章節 2 Ubuntu 的基本設定
本章主要會說明如何透過 SSH 存取虛擬機器與虛擬機器基本設定。
2.1 事前準備
從這個章節開始會出現一些特殊前綴的方框(如下表)表示,不同的前綴代表不同種類的終端機,或是使用終端機的身份,請多多注意。
-
PS: powershell 指令前綴dir -
$: 終端機指令前綴(一般使用者) -
#: 終端機指令前綴(超級使用者) -
OUTPUT: 終端機輸出total 12 drwxrwxr-x 3 kuaz kuaz 4096 Sep 22 02:11 ./ drwxr-x--- 15 kuaz kuaz 4096 Oct 10 22:30 ../ drwxrwxr-x 6 kuaz kuaz 4096 Oct 6 14:06 School/
2.2 APT
在 Ubuntu 上安裝任何程式大多都是用 APT (Advanced Packaging Tools) 安裝,這裡有兩個指令,用 && 串接在一起:
apt update: 更新可安裝的套件列表或版本apt upgrade: 安裝程式&&:&&之前的指令執行成功才會接續執行&&後面的指令-y, --yes, --assume-yes: 自動對安裝提示回答 yes,安裝時會提示是否確認要安裝該軟體,因為我們清楚自己在做什麼為了方便而把提示關掉
2.3 安裝驅動程式
在安裝驅動程式之前,需要從上面的設定將 Guest Additions 的光碟映像檔掛載至虛擬主機上面。

圖 2.1: VirtualBox 插入 Guest Additions ISO
掛載後先在 /media/ 資料夾建立新的 iso 資料夾
查詢目前掛載的位置
掛載光碟至指定資料夾
安裝安裝程式所需的依賴套件
安裝驅動程式
2.4 存取虛擬主機的網路
首先將虛擬主機關閉電源,關閉電源後要新增一張「僅限主機」的網路卡。對虛擬主機右鍵後點選設定。
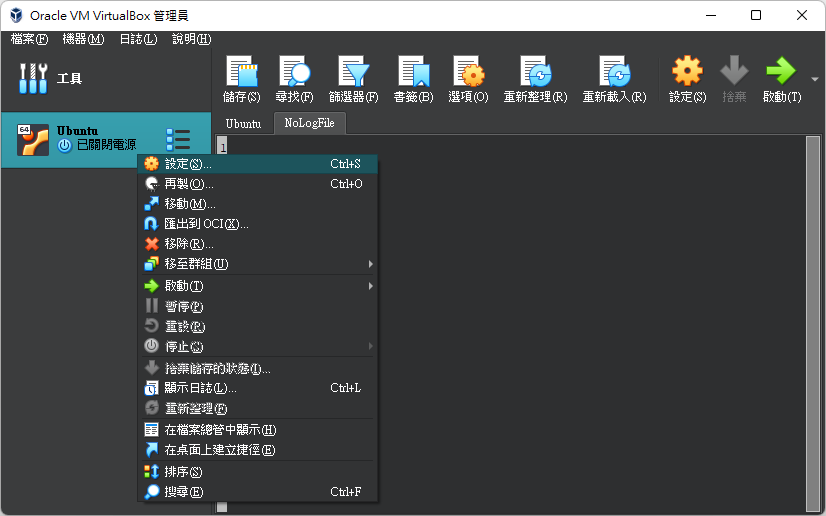
圖 2.2: VirtualBox 對虛擬主機右鍵
接著,依序點選「網路」 → 「介面卡 2」 → 「僅限主機」介面卡 → 「進階」,記下目前的 mac 位址。
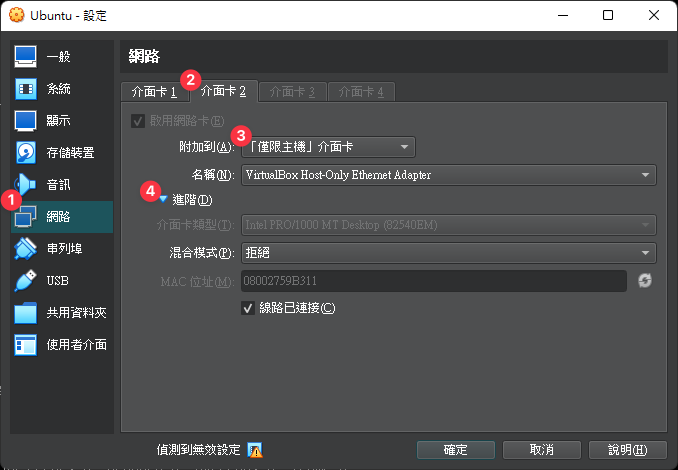
圖 2.3: VirtualBox 虛擬主機位址
再來回到虛擬主機安裝 net-tools
確認目前的裝置名稱,可以看到 08:00:27:59:b3:11 與剛才新增的介面卡 mac 位址相同。這裡 enp0s8 即為剛才插入的新的「僅限主機」網路卡,這個裝置名稱需要把它記下來。
另外一張網路卡 enp0s3 的網路卡是預設 NAT 介面的虛擬主機網路卡。
enp0s3: flags=4163<UP,BROADCAST,RUNNING,MULTICAST> mtu 1500
inet 10.0.2.15 netmask 255.255.255.0 broadcast 10.0.2.255
inet6 fe80::a00:27ff:fed3:c805 prefixlen 64 scopeid 0x20<link>
ether 08:00:27:d3:c8:05 txqueuelen 1000 (Ethernet)
RX packets 28 bytes 5374 (5.3 KB)
RX errors 0 dropped 0 overruns 0 frame 0
TX packets 56 bytes 6063 (6.0 KB)
TX errors 0 dropped 0 overruns 0 carrier 0 collisions 0
enp0s8: flags=4163<UP,BROADCAST,RUNNING,MULTICAST> mtu 1500
inet6 fe80::a00:27ff:fe59:b311 prefixlen 64 scopeid 0x20<link>
ether 08:00:27:59:b3:11 txqueuelen 1000 (Ethernet)
RX packets 870 bytes 79177 (79.1 KB)
RX errors 0 dropped 0 overruns 0 frame 0
TX packets 630 bytes 111436 (111.4 KB)
TX errors 0 dropped 0 overruns 0 carrier 0 collisions 0
lo: flags=73<UP,LOOPBACK,RUNNING> mtu 65536
inet 127.0.0.1 netmask 255.0.0.0
inet6 ::1 prefixlen 128 scopeid 0x10<host>
loop txqueuelen 1000 (Local Loopback)
RX packets 84 bytes 6368 (6.3 KB)
RX errors 0 dropped 0 overruns 0 frame 0
TX packets 84 bytes 6368 (6.3 KB)
TX errors 0 dropped 0 overruns 0 carrier 0 collisions 0可以看到剛才新增的的網路卡沒有 ip 位址,這是因為系統沒有為這張網卡打開 dhcp 的設定。
我們可以透過修改 netplan 的設定將 dhcp 伺服器打開。將 enp0s8 的設定添加在 enp0s3 下面。
sudo vim /etc/netplan/00-installer-config.yaml/etc/netplan/00-installer-config.yaml
# This is the network config written by 'subiquity'
network:
ethernets:
enp0s3:
dhcp4: true
enp0s8:
dhcp4: true
version: 2套用剛才的設定
再次確認目前虛擬主機的 ip 位置
enp0s3: flags=4163<UP,BROADCAST,RUNNING,MULTICAST> mtu 1500
inet 10.0.2.15 netmask 255.255.255.0 broadcast 10.0.2.255
inet6 fe80::a00:27ff:fed3:c805 prefixlen 64 scopeid 0x20<link>
ether 08:00:27:d3:c8:05 txqueuelen 1000 (Ethernet)
RX packets 32 bytes 7734 (7.7 KB)
RX errors 0 dropped 0 overruns 0 frame 0
TX packets 71 bytes 8490 (8.4 KB)
TX errors 0 dropped 0 overruns 0 carrier 0 collisions 0
enp0s8: flags=4163<UP,BROADCAST,RUNNING,MULTICAST> mtu 1500
inet 192.168.56.101 netmask 255.255.255.0 broadcast 192.168.56.255
inet6 fe80::a00:27ff:fe59:b311 prefixlen 64 scopeid 0x20<link>
ether 08:00:27:59:b3:11 txqueuelen 1000 (Ethernet)
RX packets 1068 bytes 98415 (98.4 KB)
RX errors 0 dropped 0 overruns 0 frame 0
TX packets 791 bytes 132687 (132.6 KB)
TX errors 0 dropped 0 overruns 0 carrier 0 collisions 0
lo: flags=73<UP,LOOPBACK,RUNNING> mtu 65536
inet 127.0.0.1 netmask 255.0.0.0
inet6 ::1 prefixlen 128 scopeid 0x10<host>
loop txqueuelen 1000 (Local Loopback)
RX packets 84 bytes 6368 (6.3 KB)
RX errors 0 dropped 0 overruns 0 frame 0
TX packets 84 bytes 6368 (6.3 KB)
TX errors 0 dropped 0 overruns 0 carrier 0 collisions 0後續我們就可以透過剛才新增的網路卡 ip 位址 192.168.56.101 存取這台虛擬主機。
2.5 UFW
UFW(Uncomplicated Firewall)是預設在 Ubuntu 系統上的防火牆,這裡先為了下一節 OpenSSH 而打開埠號 60000。
首先用 status 查詢 UFW 服務的狀態,這裡需要輸入超級使用者 (sudo) 的密碼。
如果服務沒有啟用,使用指令 enable 啟動。
用 status 確認防火牆狀態
看來預設的 UFW 是關閉的
Status: inactive接著用 enable 指令打開防火牆
查詢防火牆狀態
Status: active允許埠號 60000 從任何地方連入
查詢防火牆狀態
目前只有兩條規則,分別是 從任何地方連入埠號 60000 與 ipv6 從任何地方連入埠號 60000
Status: active
To Action From
-- ------ ----
60000 ALLOW Anywhere
60000 (v6) ALLOW Anywhere (v6)2.6 Windows 終端機
Windows 的用戶建議可以安裝 Windows 終端機。可以參考附錄的 Windows 終端機 介紹。
2.7 OpenSSH
在這個小節會逐步解釋 OpenSSH 的使用方法,從 OpenSSH 客戶端安裝、產生 SSH 金鑰再來是連線。
2.7.1 概述
OpenSSH 是 SSH(Secure Shell)一個開源的版本。SSH 是一種透過 SSH 傳輸協定來管理系統、傳輸檔案的一個系統套件。它現在被廣泛的使用在各個資料中心與大企業中。
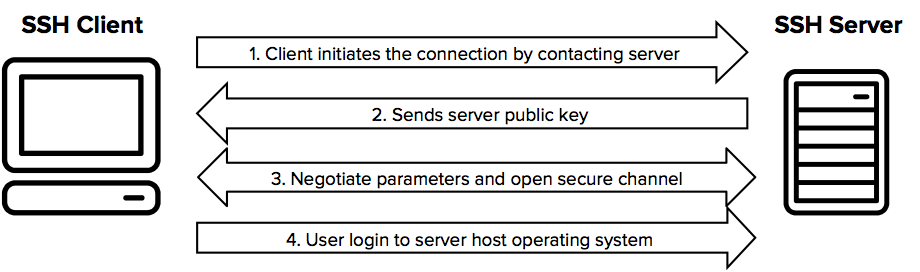
圖 2.4: SSH 傳輸協定驗證流程 圖片來源:https://www.ssh.com/academy/ssh
2.7.2 安裝 OpenSSH 客戶端
要連接到虛擬機器的 OpenSSH 伺服器之前,你需要有一個可以讓你連接的 OpenSSH 用戶端。
如果你是 Linux 或是 MacOS,通常都有內建 OpenSSH 用戶端,可以直接跳至下一節。如果是 Windows 系統,需要在選用功能裡面啟用 OpenSSH 用戶端。
- MacOS 或 其他 Unix-like 系統
可以用指令 which ssh 查詢 ssh 客戶端有無安裝,如沒有安裝可以使用套件管理程式安裝 openssh-server,以 Ubuntu 為例:
- Windows 系統
Windows 11 已經有內建 OpenSSH 客戶端,要確認有無安裝一樣可以打開 PowerShell 並輸入 ssh 檢查指令有無安裝。
如沒有安裝可以使用下列流程進行安裝
Windows 11 的安裝流程:
點擊「開始」
打開「設定⚙」
選取「應用程式」 ➜ 點選「選用功能」
請在頁面頂端點選「檢視功能」,然後在搜尋列中搜尋「OpenSSH 用戶端」,點選安裝
Windows 10 的安裝流程:
點擊「開始」
打開「設定⚙」
選取「應用程式」 ➜ 「應用程式與功能」 ➜ 找到黑體字「程式與功能」,並點選下面的「選用功能」
在已安裝的篩選列上面篩選
ssh,如果沒有,請在頁面頂端點選「新增功能」,找到「OpenSSH 用戶端」後,點選安裝
安裝完成後,你可以打開命令提示字元或是 PowerShell 輸入指令 ssh 來確認是否安裝完成。如果正常出現指令描述,代表成功安裝。
usage: ssh [-46AaCfGgKkMNnqsTtVvXxYy] [-B bind_interface]
[-b bind_address] [-c cipher_spec] [-D [bind_address:]port]
[-E log_file] [-e escape_char] [-F configfile] [-I pkcs11]
[-i identity_file] [-J [user@]host[:port]] [-L address]
[-l login_name] [-m mac_spec] [-O ctl_cmd] [-o option] [-p port]
[-Q query_option] [-R address] [-S ctl_path] [-W host:port]
[-w local_tun[:remote_tun]] destination [command]2.7.3 產生 SSH 金鑰
使用 ssh-keygen 指令產生金鑰,加密方式有 dsa、ecdsa、ecdsa-sk、ed25519、ed25519-sk 與 rsa,預設的加密方式是 rsa,詳細指令用法可以透過 ssh-keygen --help 指令查詢,這裡我們用最簡單的 ssh-keygen 指令。
產生後,Windows 的用戶預設會把金鑰儲存在 C:\Users\<USERNAME>\.ssh\ 的位置,而 Linux 的用戶會儲存在 ~/.ssh/ 的位置。
這裡會詢問你要不要把產生的 SSH 金鑰重新命名,如果沒有複數的金鑰一般不會動到它的名字,按 Enter↩︎,接續下一步。
Generating public/private rsa key pair.
Enter file in which to save the key (C:\Users\<USERNAME>/.ssh/id_rsa):這一步再詢問你需不需要將 SSH 金鑰加密,如果加密了,每次連線都需要輸入密碼。如果怕麻煩不想設定密碼就留空按 Enter↩︎ 進入下一步。
Created directory 'C:\Users\<USERNAME>/.ssh'.
Enter passphrase (empty for no passphrase):
Enter same passphrase again:產生金鑰會順帶產生這個金鑰的指紋。
Your identification has been saved in C:\Users\<USERNAME>/.ssh/id_rsa.
Your public key has been saved in C:\Users\<USERNAME>/.ssh/id_rsa.pub.
The key fingerprint is:
SHA256:8NE76AD294Tjze76pEPtvZgqaqw9OuCF7T8HWPo6fUc qaz85@DESKTOP-OH6HA84
The key's randomart image is:
+---[RSA 3072]----+
| |
| . |
| o . . . |
| . + o + . |
| o + o S.+ |
|.. = . =.E.. |
|..o.o ..+.=. |
| ..+++.o.=.o. |
| o**++.=** .. |
+----[SHA256]-----+產生完畢,儲存在 C:\Users\<USERNAME>\.ssh\id_rsa 的檔案是私鑰(private key),而另一個 id_rsa.pub 的檔案是公鑰(public key)。
當你丟失了遠端主機的金鑰,你再也不能透過遠端存取遠端的伺服器,只能透過直接接觸那台主機來更新 SSH 金鑰,所以要妥善保存。
2.7.4 上傳 SSH 金鑰
當你擁有了 SSH 金鑰,接下來要將公鑰上傳至遠端的伺服器。另外公鑰給別人看到是沒問題的,公鑰並不能用來產生私鑰,它是用來認證是否跟你所持有的私鑰相吻合。
- Linux 系統
如果你是的系統是 Linux 那上傳的指令會稍微短一些,上傳至遠端電腦的指令如下:
-i: i 參數代表的是你要上傳的公鑰的檔案路徑-p: p 參數則是目的地主機 OpenSSH 伺服器的埠號id_ed25519.pub為我產生的公鑰,如果你前面是照著我的步驟產生,這裡應該改為id_rsa.pub這裡的
asis為第一章 使用者設定 的使用者192.168.56.101為我虛擬主機的 ip 位址,查詢 ip 位址可以先手動登入虛擬主機後,用hostname -I或是ip addr show指令查詢
完成後會提示你已經可以使用 ssh 連線
/usr/bin/ssh-copy-id: INFO: Source of key(s) to be installed: "/home/kuaz/.ssh/id_ed25519.pub"
/usr/bin/ssh-copy-id: INFO: attempting to log in with the new key(s), to filter out any that are already installed
/usr/bin/ssh-copy-id: INFO: 1 key(s) remain to be installed -- if you are prompted now it is to install the new keys
Number of key(s) added: 1
Now try logging into the machine, with: "ssh -p '22' 'asis@192.168.56.101'"
and check to make sure that only the key(s) you wanted were added.如果你是 Windows 的使用者也不用擔心有多複雜,一樣一行指令就能搞定,這裡我是參考(Christopher 2020)的教學,指令如下:
$env:USERPROFILE為 Windows 內建環境變數,會根據現在的使用者變更。如果我的使用者名稱為qaz855175b那$env:USERPROFILE就會產生C:\Users\qaz855175b\的字串,當然你可以直接把這行指令的公鑰路徑替換為C:\Users\qaz855175b\.ssh\id_rsa.pubid_rsa.pub為剛剛產生的公鑰名稱asis為 [user-configuration] 的預設使用者192.168.56.101為我虛擬主機的 ip 位址,查詢 ip 位址可以先手動登入虛擬主機後,用hostname -I或是ip addr show指令查詢
其實 Linux 的 ssh-copy-id、和第一章安裝程式 ssh 環節的「由 Github 匯入(ssh-import-id-gh)」選項與這裡的 cat file >> ~/.ssh/authorized_keys 都是在做同一件事情,就是把公鑰貼到遠端伺服器的使用者家目錄的 authorized_keys 檔案裡面。
接著按 Enter↩︎,跳出輸入密碼提示,這裡輸入預設的使用者密碼 asis
asis@192.168.56.101's password:輸入完後雖然沒有任何提示訊息,但其實已經可以使用 ssh 連線至遠端主機啦~
2.7.5 測試 SSH 連線
最後,使用 ssh 指令連接至遠端主機。
使用 ssh-keygen 產生的金鑰可以直接使用 ssh 指令連線。這裡介紹幾個常常與 ssh 一起出現的參數:
-v:verbose,顯示連接時更詳細的訊息,除錯時常用-p:port,遠端伺服器的埠號-i:手動指定私鑰位置
指令參數通常會在指令後面隨後出現,參數名稱前面前面會插入 -,而參數名稱後面有時會需要加入詳細的設定,有時不用。參數與參數之間用空格隔開,詳細指令的使用方法可以在 Linux 系統用 man <指令名稱> 查詢
假如我們要看連線的詳細訊息,且指定伺服器埠號為 60000 與指定私鑰檔案位置等等,組合起來就是:
目前連線不需要加上任何參數,連線指令為:
一樣地,asis 是使用者名稱,而 192.168.56.101 是 OpenSSH 伺服器的 ip 位址,輸入完後按 Enter↩︎。
這邊打 yes 即可,確認連接目的地沒有錯之後,會把 fingerprint 寫入 ~/.ssh/known_hosts 中,以後不再詢問。
The authenticity of host '192.168.56.101 (192.168.56.101)' can't be established.
ECDSA key fingerprint is SHA256:/HoocrLXe63zycdlmkh/+U3RuUfkawNq/xA0gTJmqmM.
Are you sure you want to continue connecting (yes/no/[fingerprint])?這裡不用指定私鑰的原因是因為,當你用 ssh 連線至目的地伺服器且你沒有指定認證檔案(私鑰)時,ssh 會在將金鑰一個一個拿去詢問這個金鑰可不可以使用。
連接成功!
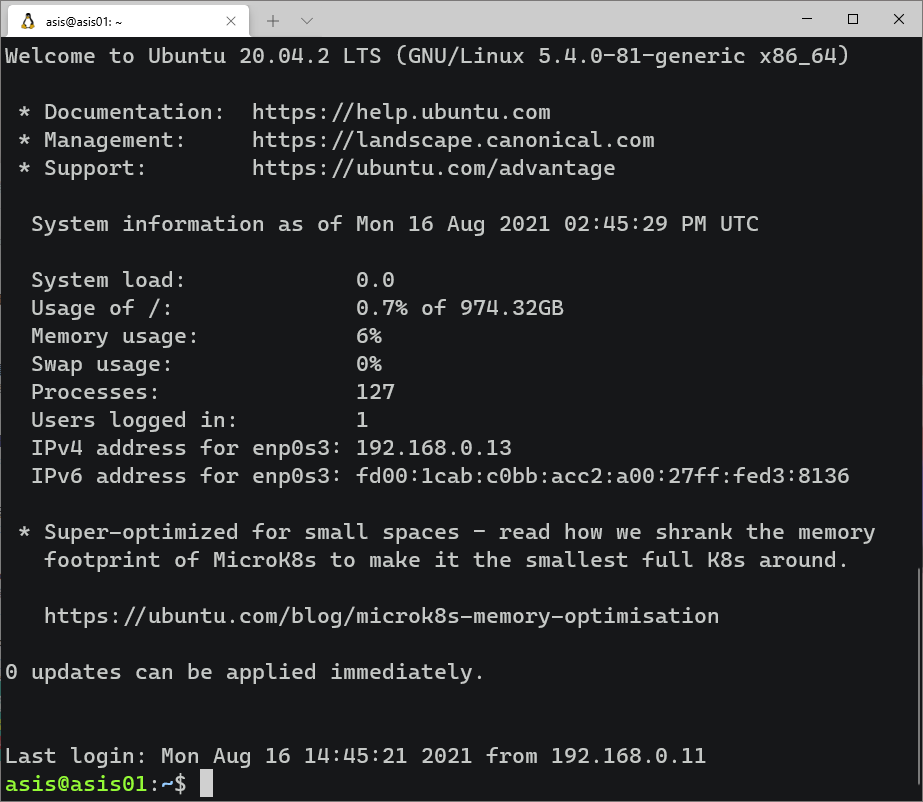
圖 2.5: Windows Terminal 下的 SSH 連接成功畫面
測試完確認沒問題在下個章節會介紹一些設定,使 OpenSSH 伺服器更加安全。
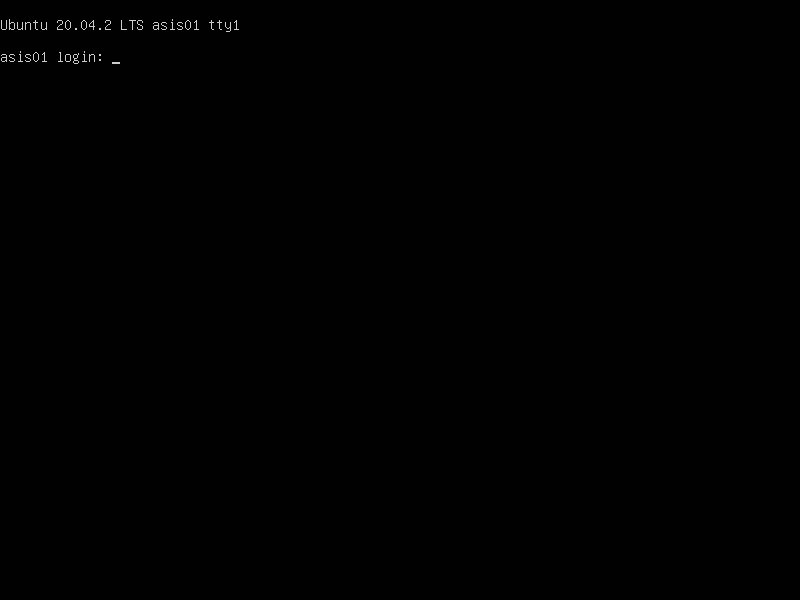
圖 2.6: VirtualBox 的虛擬主機終端機畫面
2.7.6 OpenSSH 伺服器設定
- 變更 SSH 伺服器預設的埠號
將 #Port 22 取消註解,並把 22 改成其他介於 1-65535 之間的數字。這裡我使用 60000。
/etc/ssh/sshd_config
- 關閉密碼驗證
將 PasswordAuthentication(以密碼驗證)設為 no。使用 SSH 連線時,允許使用者密碼以輸入密碼驗證。
/etc/ssh/sshd_config
當然如果密碼驗證為 no,且同時遺失 SSH 的 pair key 時,你就無法以 SSH 連線至遠端主機,需要使用其他方法補救。
- 關閉遠端 root 登入
避免 root 登入可以使系統避免過大的權限暴露。
/etc/ssh/sshd_config
- 限制能使用 SSH 連線的使用者
只允許特定的使用者使用 SSH 連線可大大降低風險。
/etc/ssh/sshd_config
- 關閉無密碼的使用者使用 SSH
將沒有密碼就可以登入的使用者撤銷 SSH 連線的權限。
/etc/ssh/sshd_config
-t 參數可以測試 SSH 的設定是否有效,可以避免一些錯字造成的錯誤。
將系統上的 SSH daemon 重新啟動,重新啟動 SSH 服務。
確認 SSH 服務正常運行,沒有出現錯誤。
● ssh.service - OpenBSD Secure Shell server
Loaded: loaded (/lib/systemd/system/ssh.service; enabled; vendor preset: enabled)
Active: active (running) since Sun 2021-08-15 16:08:55 UTC; 19h ago
Docs: man:sshd(8)
man:sshd_config(5)
Process: 850 ExecStartPre=/usr/sbin/sshd -t (code=exited, status=0/SUCCESS)
Main PID: 893 (sshd)
Tasks: 1 (limit: 4617)
Memory: 5.4M
CGroup: /system.slice/ssh.service
└─893 sshd: /usr/sbin/sshd -D [listener] 0 of 10-100 startups
Aug 15 16:08:54 asis01 systemd[1]: Starting OpenBSD Secure Shell server...
Aug 15 16:08:55 asis01 sshd[893]: Server listening on 0.0.0.0 port 60000.
Aug 15 16:08:55 asis01 sshd[893]: Server listening on :: port 60000.
Aug 15 16:08:55 asis01 systemd[1]: Started OpenBSD Secure Shell server.最後指令 exit 斷開連線,再重新測試 ssh 遠端連線至伺服器,使用公鑰與私鑰驗證登入。
Welcome to Ubuntu 22.04.3 LTS (GNU/Linux 5.15.0-79-generic x86_64)
* Documentation: https://help.ubuntu.com
* Management: https://landscape.canonical.com
* Support: https://ubuntu.com/advantage
System information as of Tue Aug 15 06:04:51 AM UTC 2023
System load: 0.173828125 Processes: 131
Usage of /: 0.3% of 974.24GB Users logged in: 0
Memory usage: 13% IPv4 address for enp0s3: 10.0.2.15
Swap usage: 0% IPv4 address for enp0s8: 192.168.56.101
* Strictly confined Kubernetes makes edge and IoT secure. Learn how MicroK8s
just raised the bar for easy, resilient and secure K8s cluster deployment.
https://ubuntu.com/engage/secure-kubernetes-at-the-edge
Expanded Security Maintenance for Applications is not enabled.
3 updates can be applied immediately.
To see these additional updates run: apt list --upgradable
Enable ESM Apps to receive additional future security updates.
See https://ubuntu.com/esm or run: sudo pro status
Last login: Tue Aug 15 06:04:51 2023 from 192.168.56.1連線成功。
最後可以用 PowerShell 將設定檔寫入設定中
切換資料夾至使用者資料夾中的 .ssh
使用筆記本編輯設定
將下列設定檔加入設定。
Host vm
Hostname 192.168.56.101
User asis
Port 60000接下來就可以用別名 vm 進行連線了