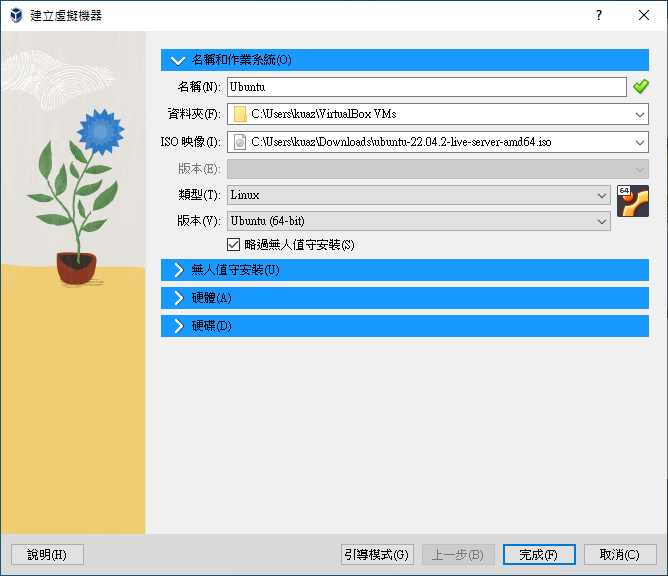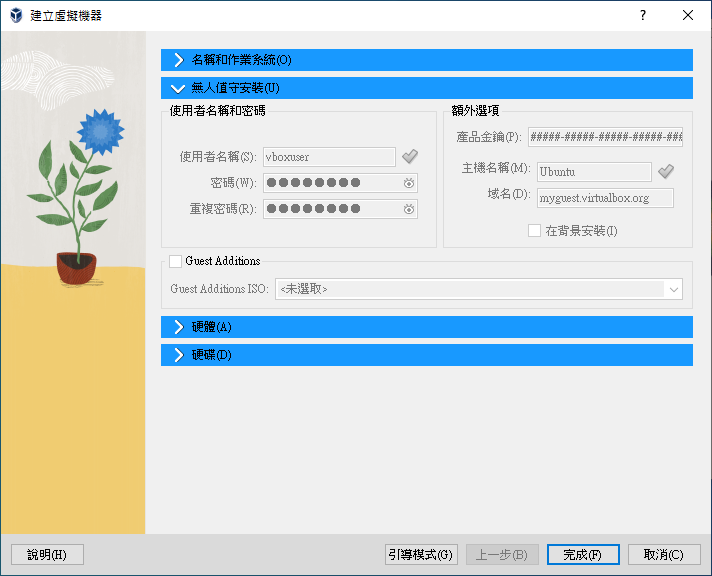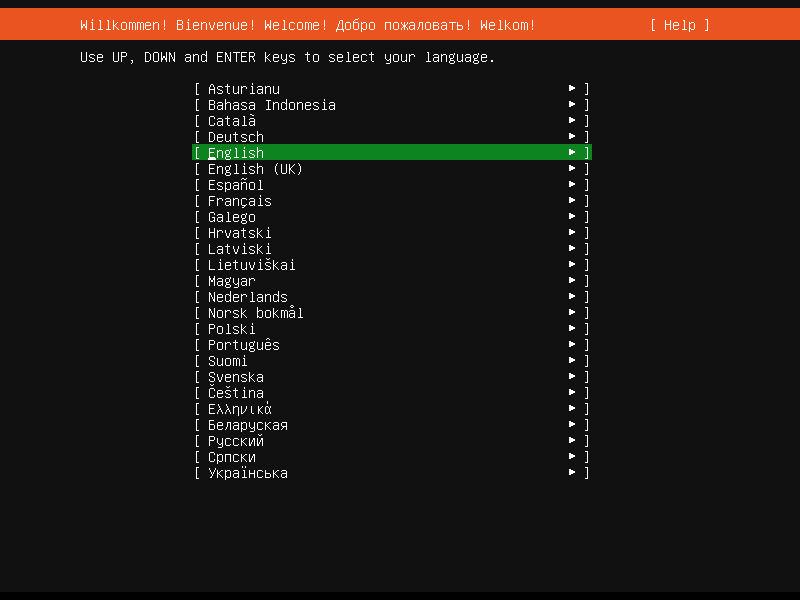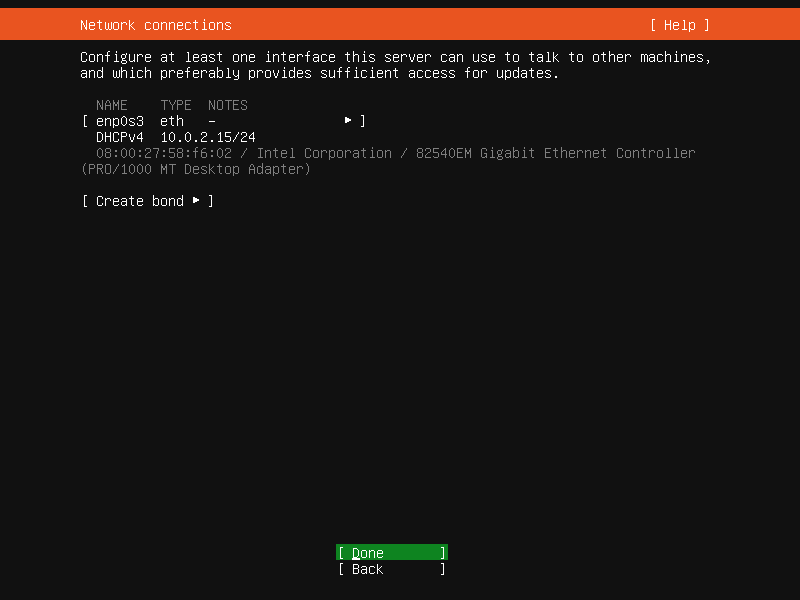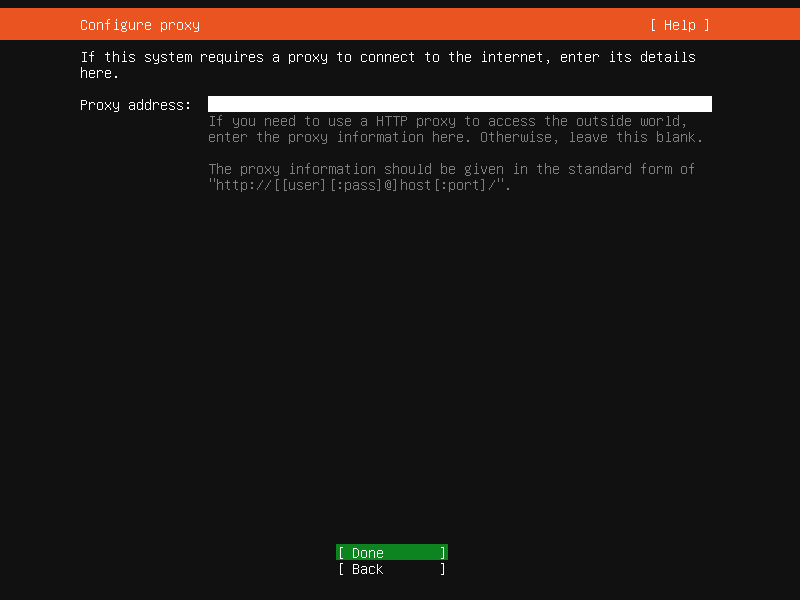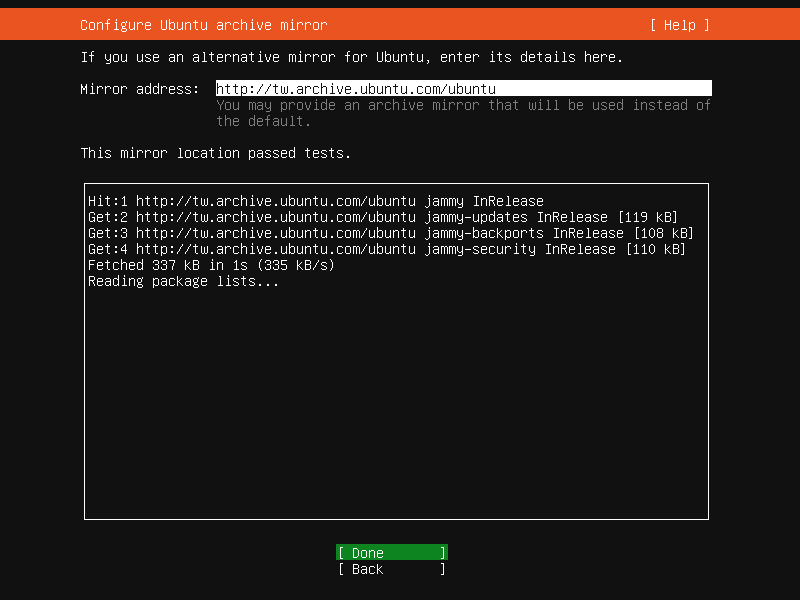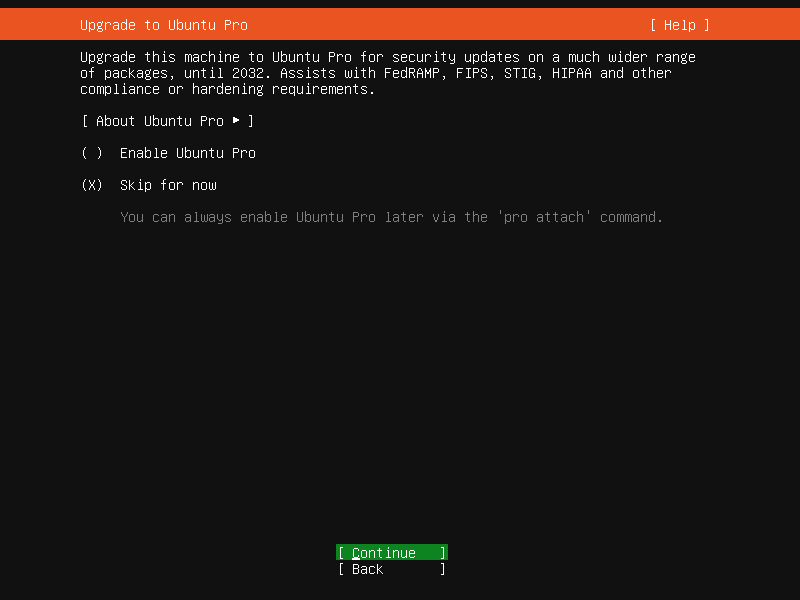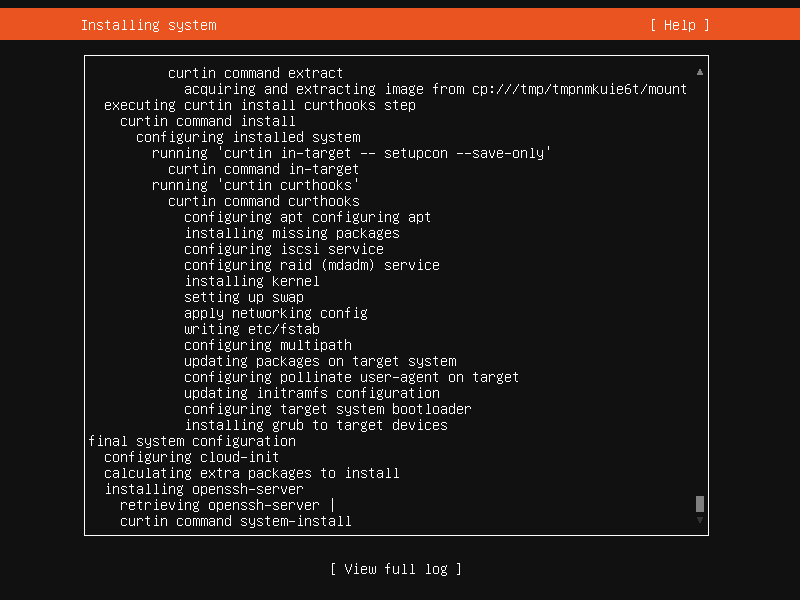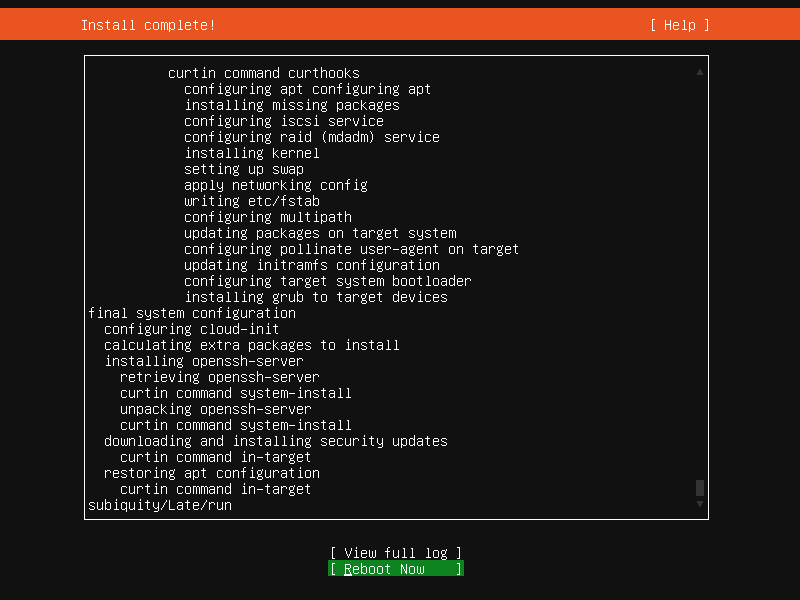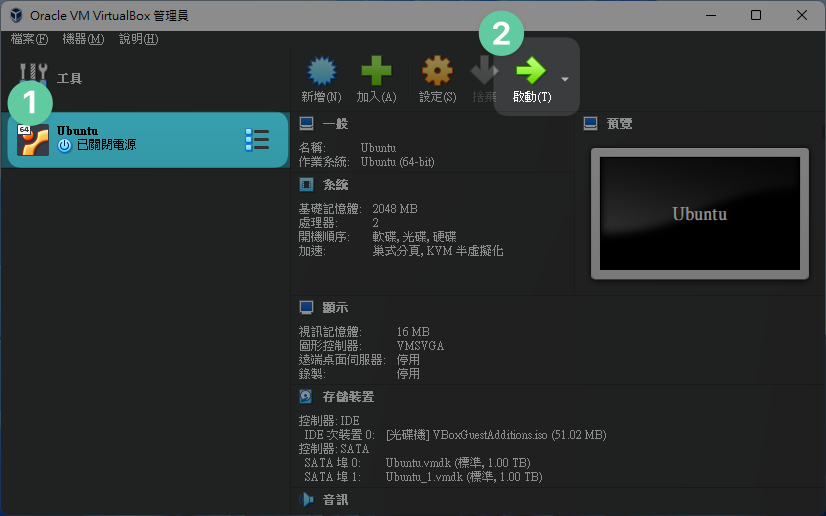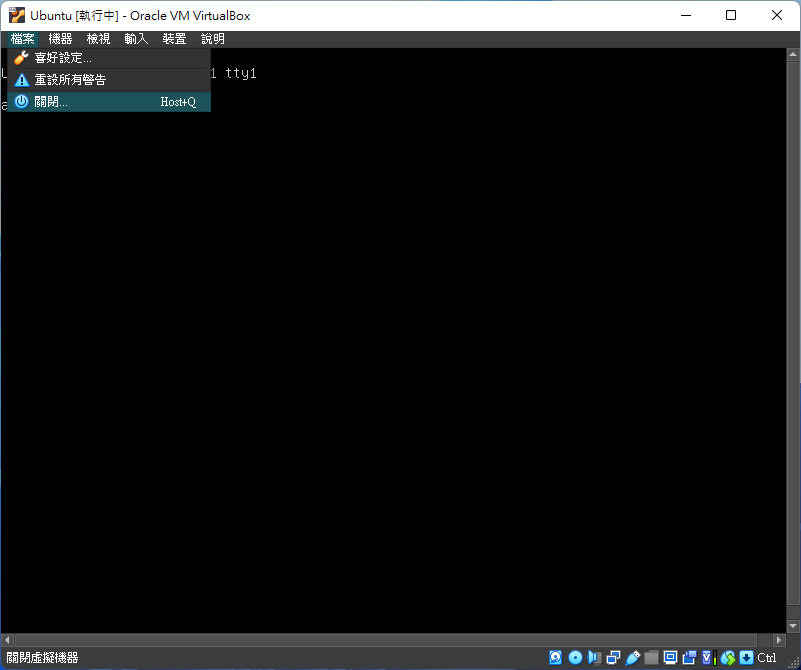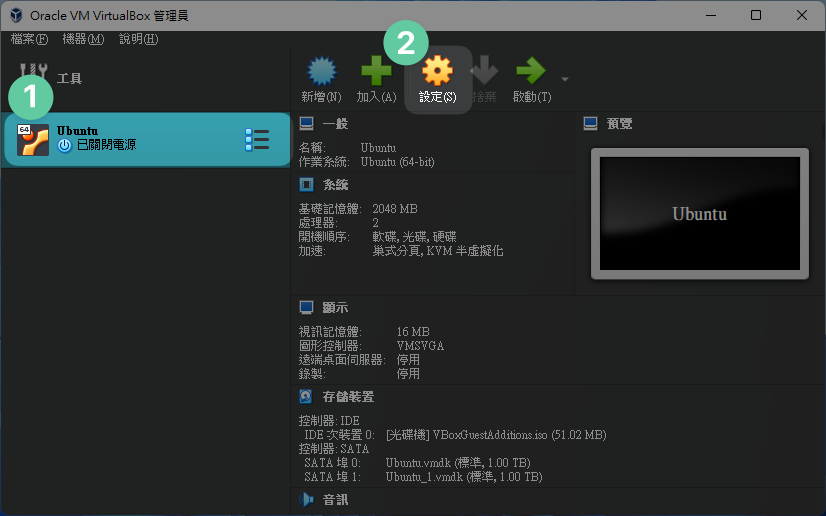章節 1 虛擬主機
因為使用者的經驗、能力與解決問題的能力會有所差異,在接觸新的系統之前,最好還是先在虛擬主機上先運行過一次,確認沒問題之後再把操作搬到實體電腦上去,才不會遇到預料之外的問題。本書所使用運行虛擬主機的軟體為 VirtualBox。
1.1 事前準備
在開始教學之前,確定你的環境要能上網存取網路上的資源。 再來是檢查自己的電腦可不可以運行 VirtualBox(或是其他可以運行虛擬主機的軟體),要運行虛擬主機通常都要去 BIOS 打開一個叫做擬化功能(Virtualization Technology)的功能。
下列是我所整理各廠牌虛擬化功能的開啟方式:
1.2 下載 Ubuntu 映像檔
進到 Ubuntu 官方網站後,點選右上角的「Download」展開下載頁面。
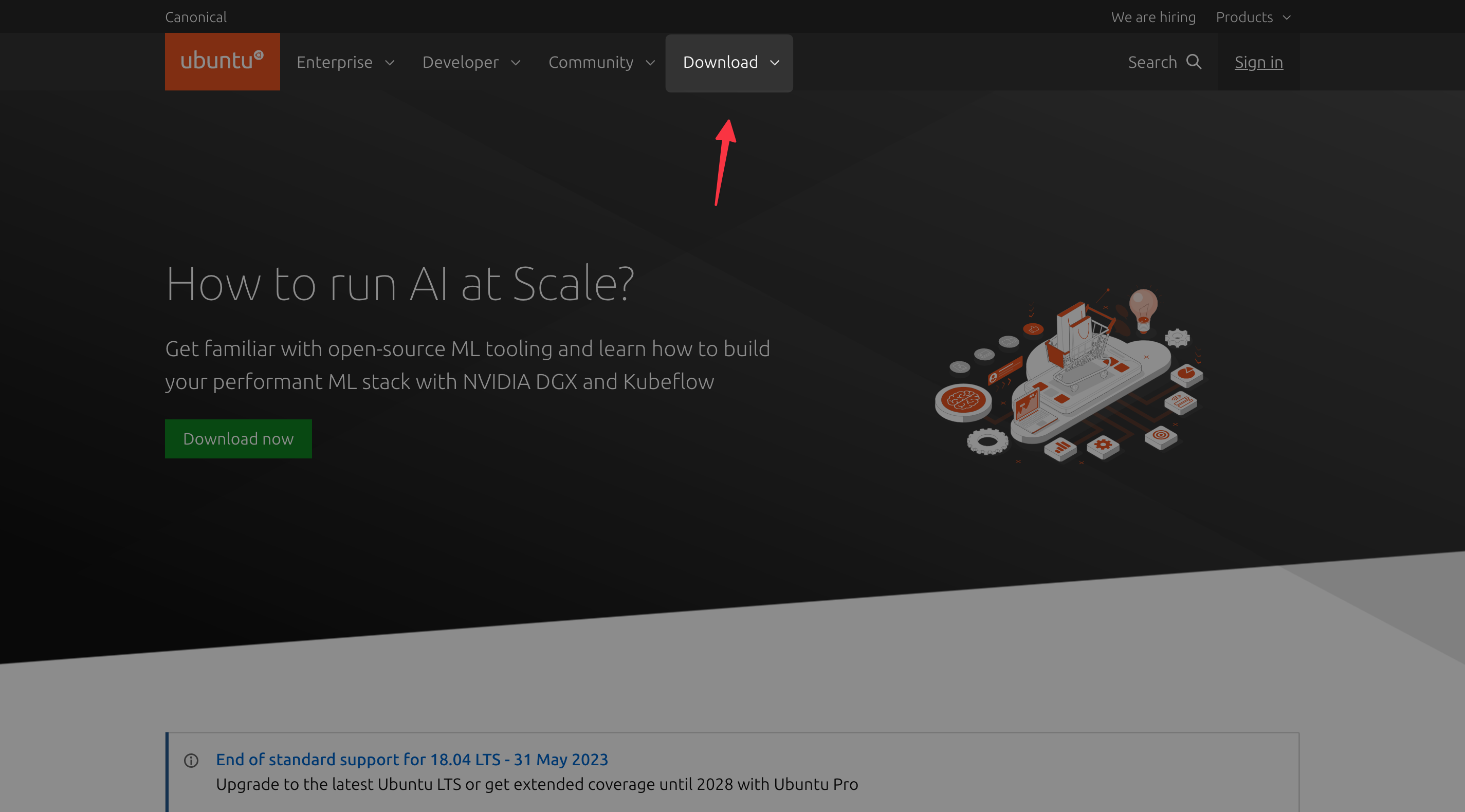
圖 1.1: ubuntu.com 官方網站
點選「Get Ubuntu Server」跳轉至下載頁面。
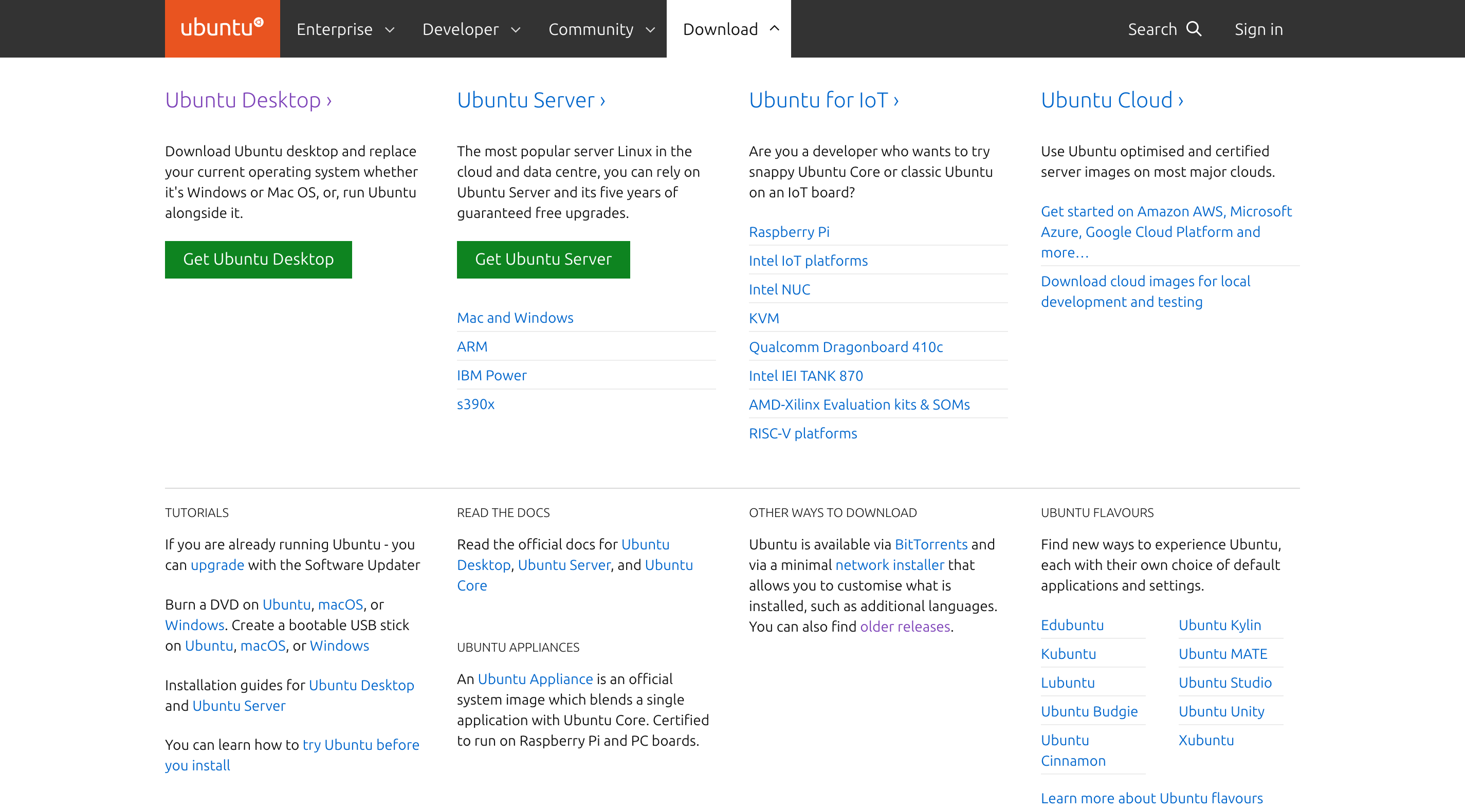
圖 1.2: ubuntu.com 官方網站下載頁面
按畫面中的綠色按鈕「Download Ubuntu Server 22.04.2 LTS」會跳轉到下載頁面,開始下載 Ubuntu 系統映像檔案 (*.iso)。
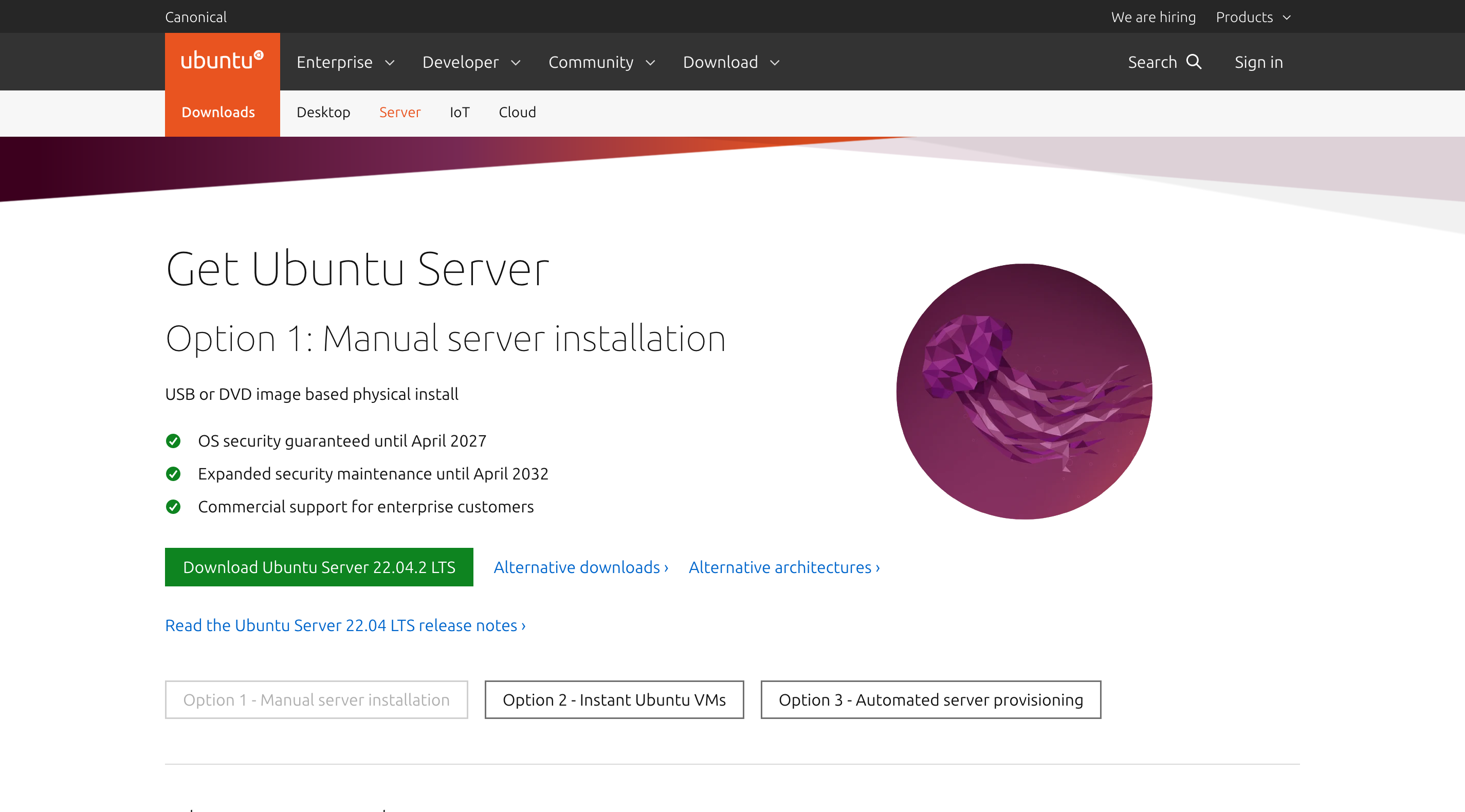
圖 1.3: ubuntu.com Ubuntu 伺服器版本下載
選項的簡易說明:
1.3 安裝 VirtualBox
首先到 VirtualBox 官方網站的下載頁面,下載適合你電腦系統的安裝執行檔,假如是 Windows 系統就點擊 「Windows hosts」的下載連結,如果是其他作業系統就根據你的作業系統下載對應的安裝程式。
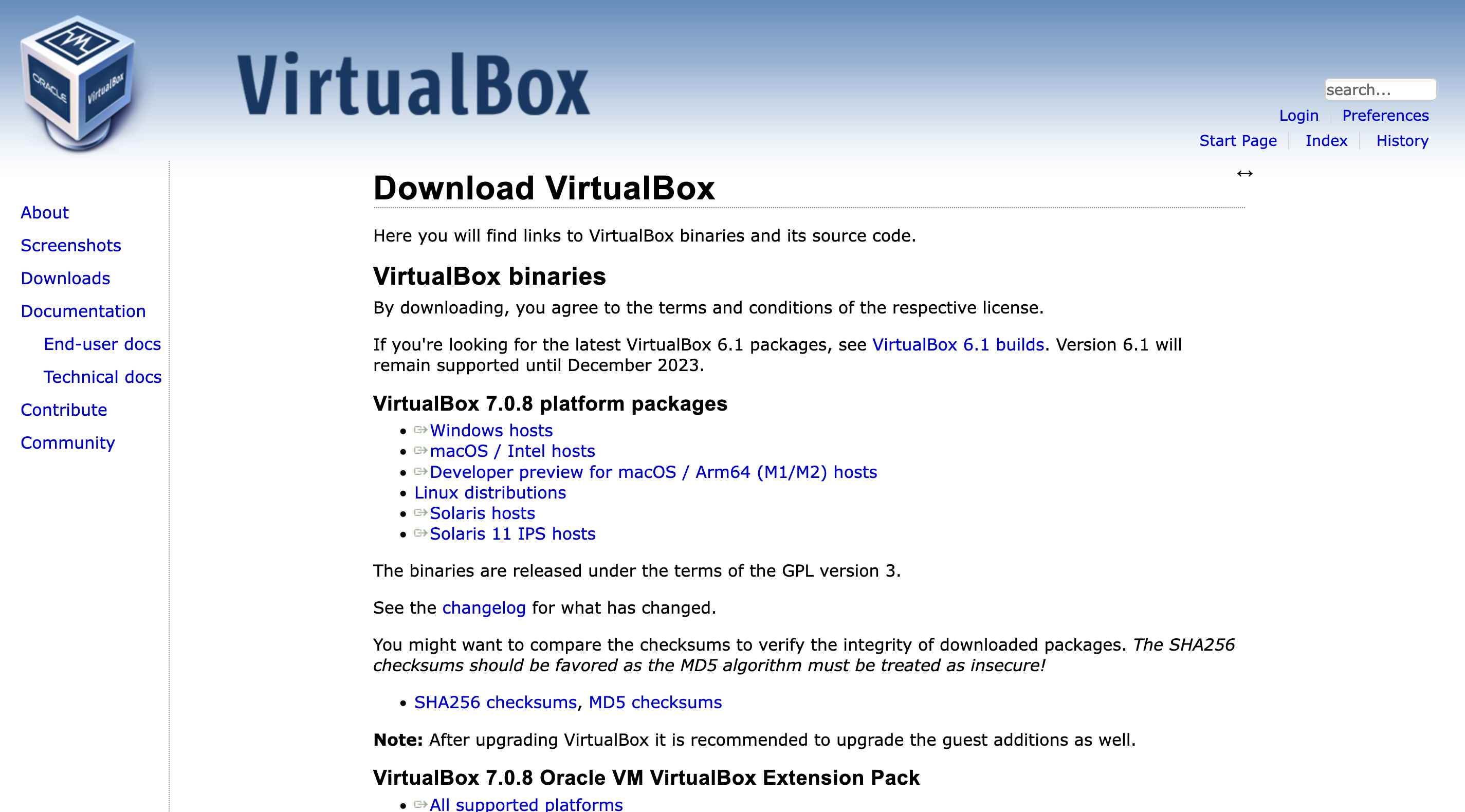
圖 1.4: www.virtualbox.org 的下載頁面
安裝的過程中只需使用預設的設定即可,預設設定做了安裝虛擬主機的驅動程式、關聯檔案…等等,正常來說不需要變更它。
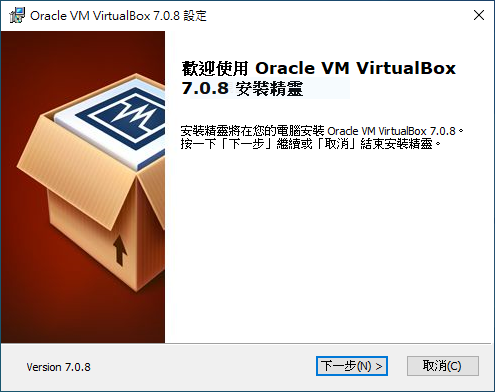
圖 1.5: virtualbox 安裝程式
這裡按下一步即可,安裝過程中可能會跳出一些警告,點擊「是」即可。
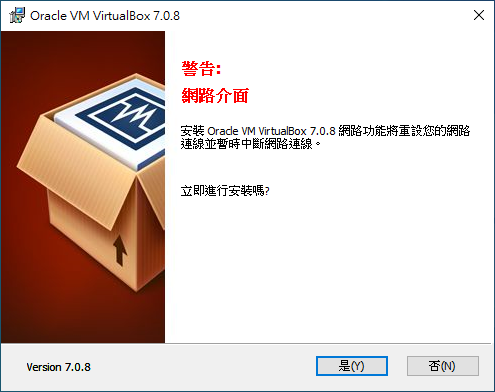
圖 1.6: virtualbox 安裝程式(驅動程式安裝)
依賴程式提示訊息。
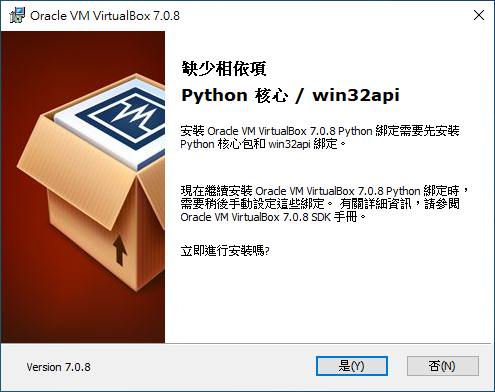
圖 1.7: virtualbox 安裝程式(依賴程式安裝)
安裝程式安裝中。
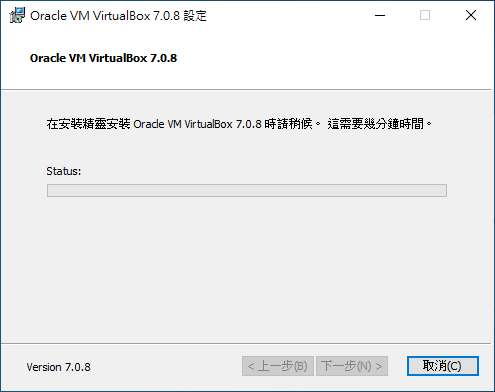
圖 1.8: virtualbox 安裝程式(安裝中)
最後看到安裝成功畫面代表安裝完成。
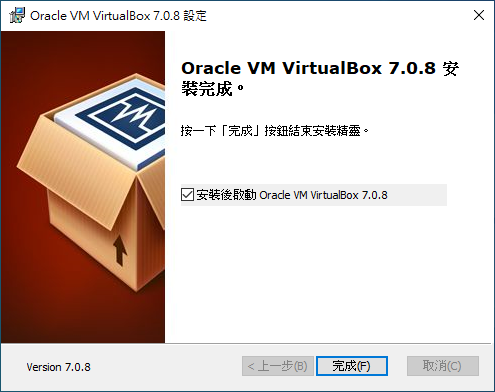
圖 1.9: virtualbox 安裝程式(安裝完成)
1.4 VirtualBox 介面簡介
在安裝完 VirtualBox 後,打開並不會有預先安裝好的作業系統,需要在 VirtualBox 內自行新增虛擬主機後,再將作業系統安裝至虛擬主機內;又或是匯入現有的虛擬主機映像檔(*.ova、*.ovf 格式)。
首先介紹 VirtualBox 的使用者介面:
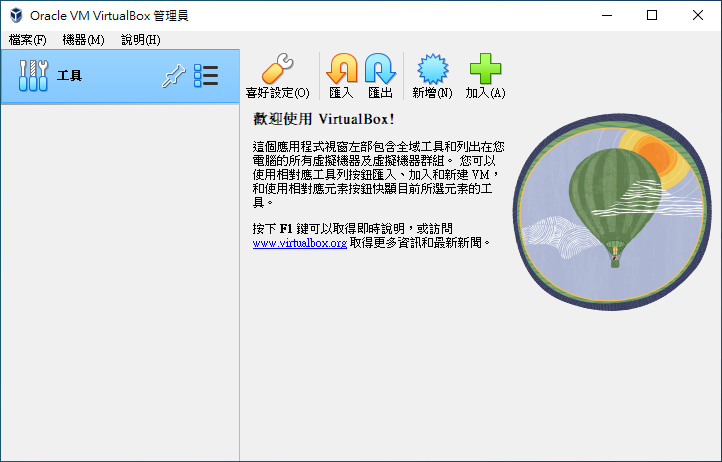
圖 1.10: VirtualBox 的操作介面
如圖 1.10 所示,右邊主要功能圖示由左而右的功能分別是:
-
喜好設定: 設定 VirtualBox 的整體設定,像是軟體語言、虛擬主機預設存放位置…等等 -
匯入: 匯入虛擬主機檔案 (.ovf) -
匯出: 匯出虛擬主機檔案 -
新增: 新增新的虛擬主機 -
加入: 加入已經存在的虛擬主機
1.5 新增虛擬主機設定
按「新增」新增新的虛擬主機。這裡先點選「專家模式」,專家模式可以一併設定虛擬主機的所有設定。
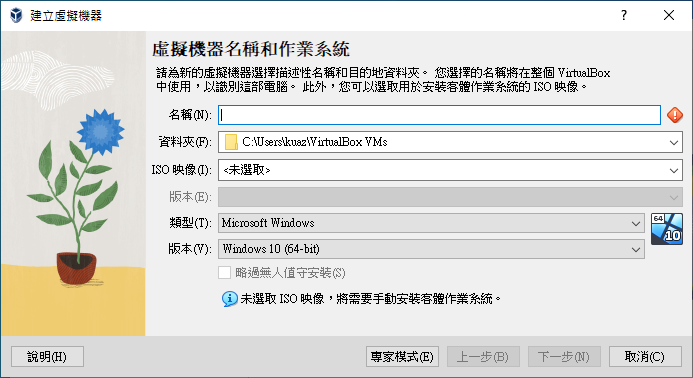
圖 1.11: 建立虛擬主機
1.5.3 硬體
記憶體大小根據每個人電腦的性能做調整,虛擬主機沒用來做什麼事那設定 4 GB 很夠用了。處理器可以設定為 2 或是更高,但是建議不要超過圖上的綠色指示,不然電腦會負荷不了。
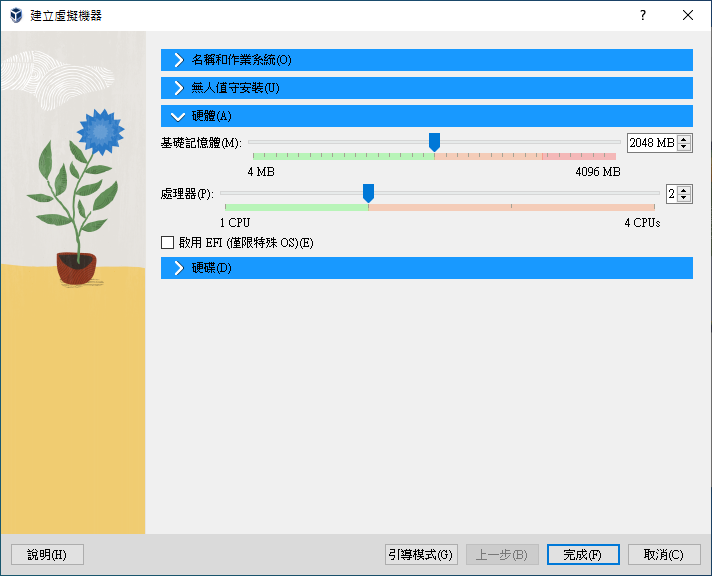
圖 1.14: 硬體設定
因為我寫教學時是使用虛擬主機撰寫,電腦資源沒有那麼多,所以上圖才會只有設定 2 GB,自己安裝時照上面說明建議的就可以了
1.5.4 硬碟
將虛擬硬碟設定為 1.0 TB,且將硬碟類型變更為「VMDK」格式,並勾選「分割成 2 GB 部分」,如下圖:
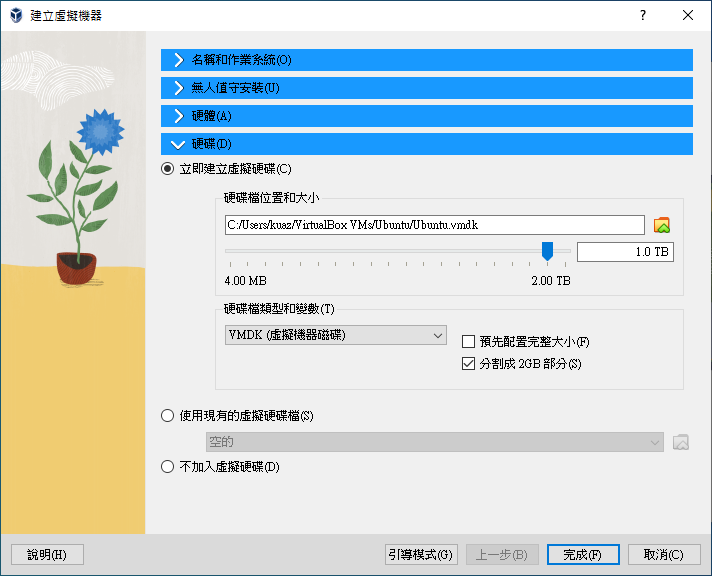
圖 1.15: 硬碟設定
預設的虛擬主機存放位置位於使用者資料夾中的 Virtual VMs 資料夾,假如的使用者是 kuaz,那虛擬主機就位於:
C:\Users\kuaz\VirtualBox VMs設定完後點擊「完成」以建立虛擬主機。
這裡我會選 VMDK 格式的原因是因為,轉移虛擬主機檔案時,單個檔案會輕易地超過 4 GB,而超過此上限的檔案在複製時,如果隨身硬碟裝置格式不是 NTFS 格式 的話,會沒有辦法複製。 為了免去到時候分割虛擬主機的麻煩,在這邊先選擇 VMDK 作為虛擬主機的檔案格式。
完成後,會在 VirtualBox 左邊的選單看見剛剛新建的虛擬主機,不過此時的虛擬主機內還沒有作業系統。
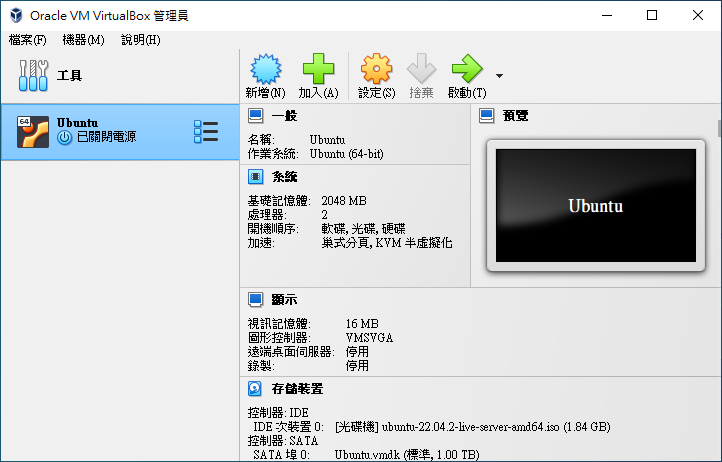
圖 1.16: 完成建立虛擬主機
為了要使用跟伺服器一樣的設定,需要再新增另一顆跟原本硬碟一樣大小的硬碟做鏡像備份。點選右邊橘色的齒輪「設定⚙」。
在存儲裝置的「控制器:SATA」部分,點選硬碟圖案(有綠色加符號的)新增新的硬碟。
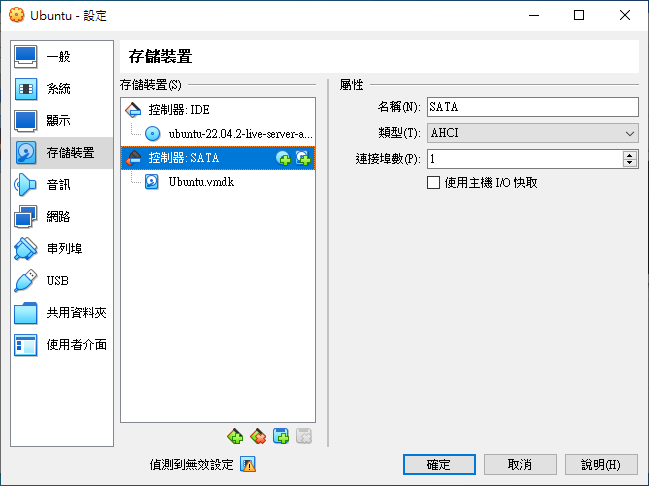
圖 1.17: 虛擬主機存放裝置設定
點選「建立」建立與第一顆硬碟條件一樣的硬碟。
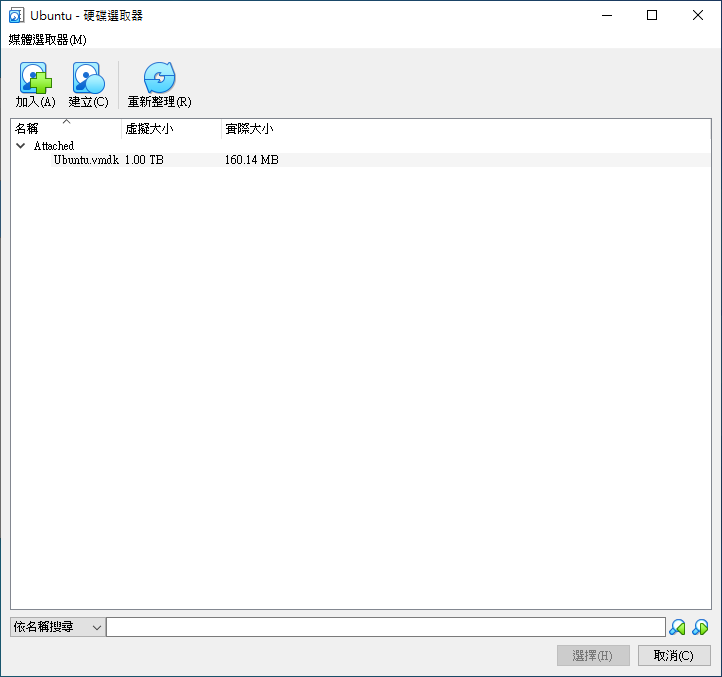
圖 1.18: 虛擬主機,管理存放裝置
選取「專家模式」一併設定。
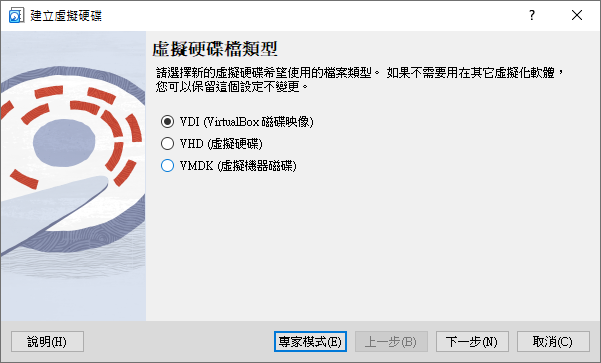
圖 1.19: 虛擬硬碟格式
與第一個硬碟相同,硬碟檔類型為「VMDK」,硬碟大小「1 TB」,並勾選「分割成 2 GB 部分」。
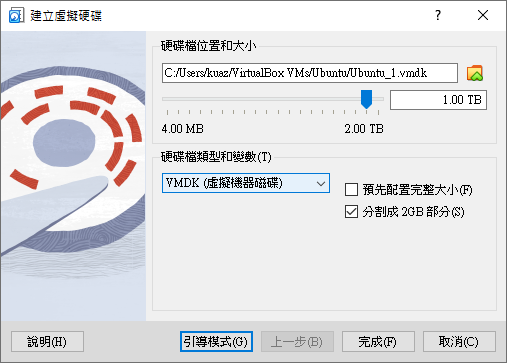
圖 1.20: 虛擬硬碟格式
完成後,點擊「選擇」選擇剛才新增的硬碟。
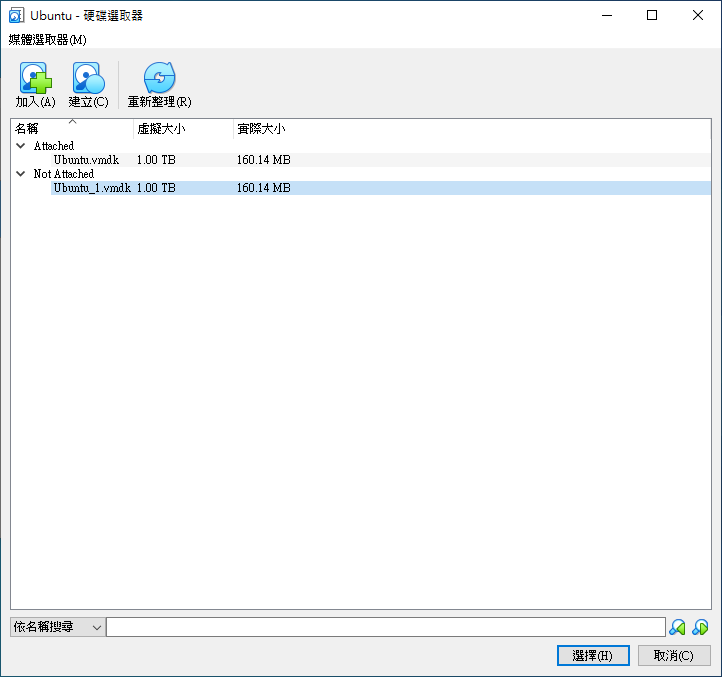
圖 1.21: 虛擬硬碟格式
建立完後成果如下:
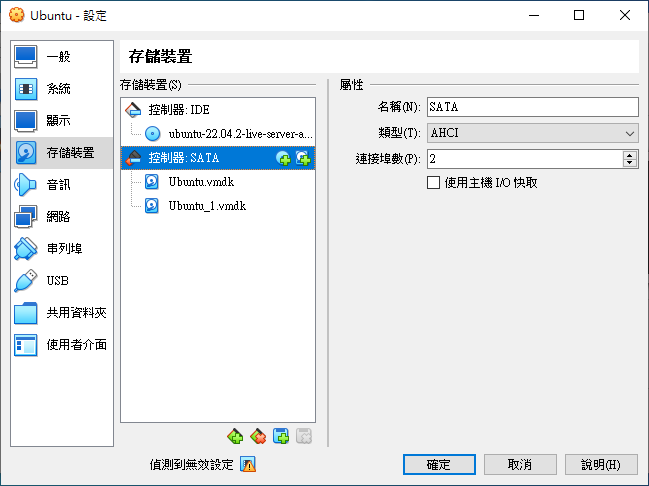
圖 1.22: 虛擬主機完成存放裝置設定
會看到「控制器:SATA」裡面有兩個磁碟。到這裡虛擬主機的設定就完成啦。
1.6 安裝作業系統
看到這個畫面點擊「啟動」,啟動剛才設定的作業系統。
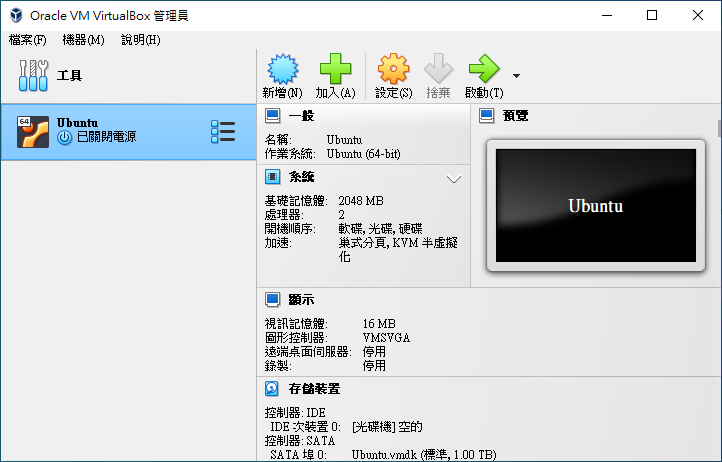
圖 1.23: 設定完成畫面
接下來應該會進到作業系統的安裝畫面。進到安裝畫面後,如果是第一次啟動會出現主機鍵的訊息,這裡先按「擷取」按鈕擷取。
主機鍵在安裝作成中很重要,這裡要先記下來目前的主機鍵被定義成什麼按鈕,預設為右 Ctrl。擷取按鈕後將會無法切回 Windows 操作,即在退出擷取模式前都無法操作虛擬主機以外的視窗。退出擷取模式按下主機鍵即可退出。
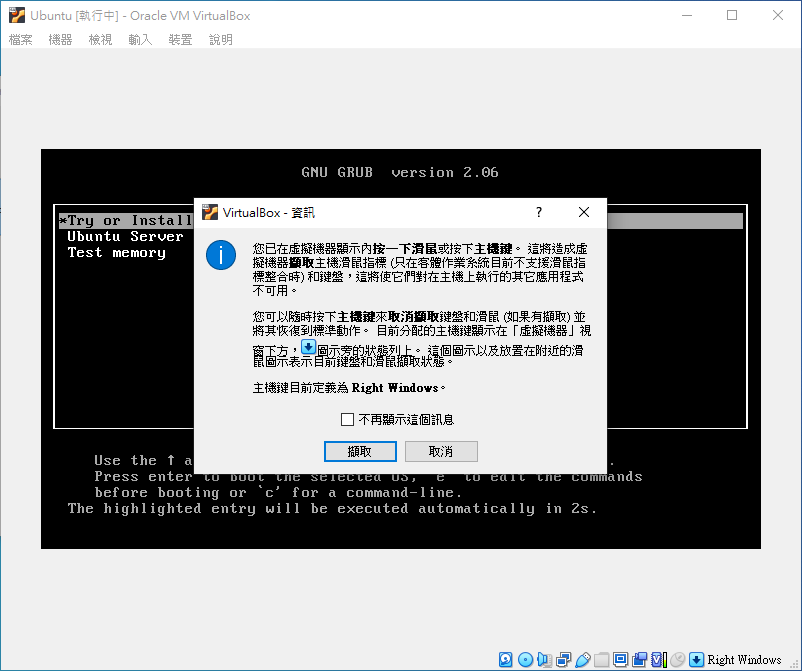
圖 1.24: 安裝過程中提示的主機鍵
在安裝過程中使用方向鍵⬆️⬇️⬅️➡️(選擇)、Enter↪️(確認)與 Esc(返回)操控安裝程式介面。
擷取後用方向鍵選取「Try or install Ubuntu」進到下一個畫面。
1.6.2 更新提示
當 Ubuntu 在安裝過程中,如果有連上網路,安裝程式會偵測當前的安裝程式是否需要更新,如果出現了這個畫面代表安裝程式有新的版本,可以選擇「Update to the new installer」將安裝程式更新至最新版本。當然,也可以在系統安裝完後更新。
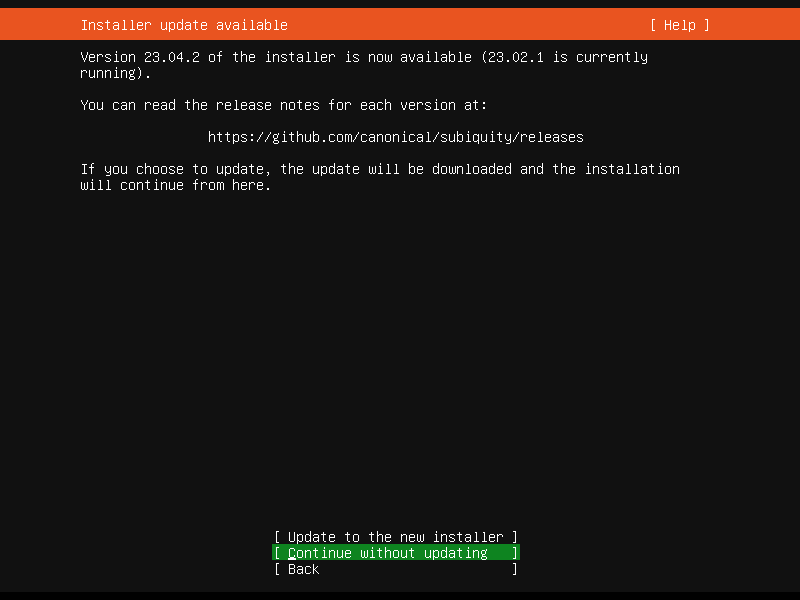
圖 1.26: Ubuntu 安裝畫面,安裝程式更新
1.6.3 鍵盤配置
這裡可以設定鍵盤的:
Layout(布局):鍵盤的語言Variant(鍵位):一般在台灣都是用 QWERTY 配置與預設的 English(US)相同。詳細說明可以在這找到
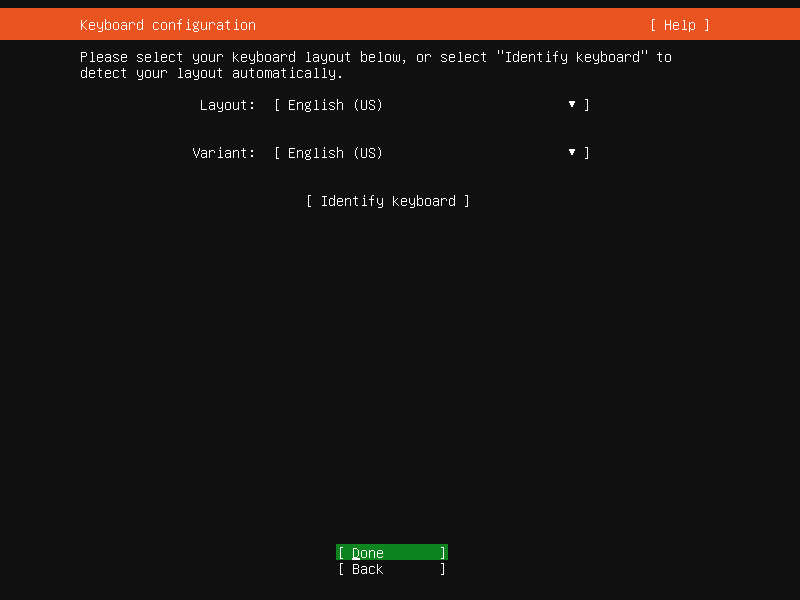
圖 1.27: Ubuntu 安裝畫面,選擇鍵盤配置
1.6.4 安裝類型
在安裝類型選擇 Ubuntu Server 就好,minimized 版本會少一些我們之後會用到的功能,到時候還是要自己裝回來。
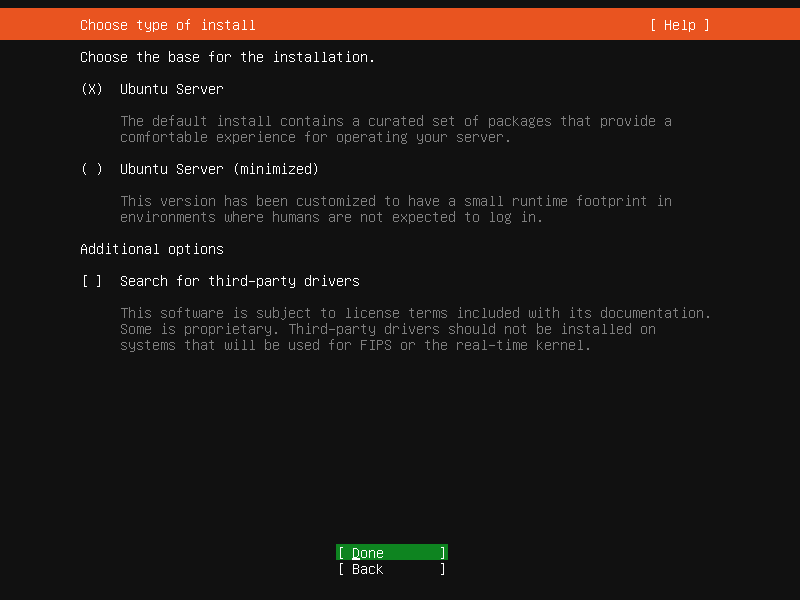
圖 1.28: Ubuntu 安裝畫面,系統安裝類型
1.6.8 系統空間配置
以下 Raid-1 相關的設定是參考 (Evangelou 2020) 的 Gist 翻譯成中文文章。
這裡選擇下面的「Custom storage layout」來製作 [Raid-1](https://linux.vbird.org/linux_basic_train/centos8/unit14.php#14.1)。
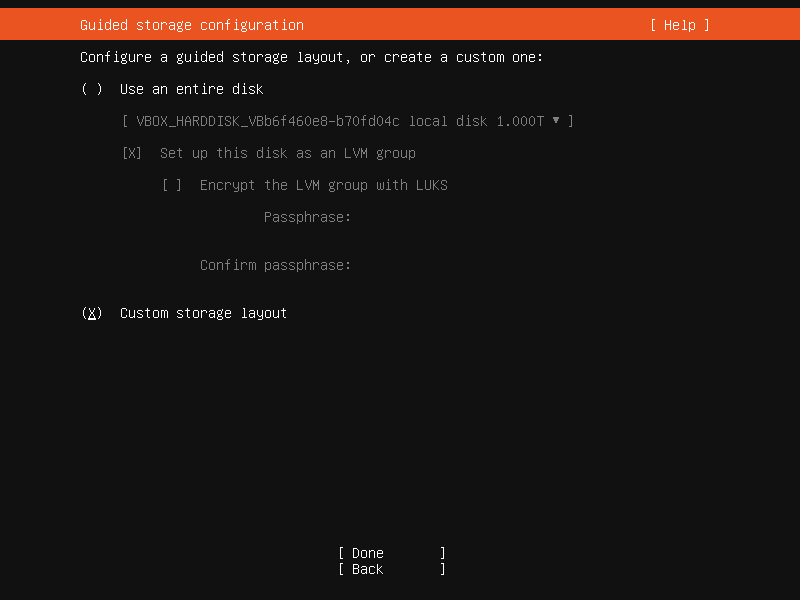
圖 1.32: Ubuntu 安裝程式,磁碟配置設定
- 如果分割錯了、或是硬碟中有已經分割好的磁區也沒關係,從 AVAILABLE DEVICES 下面選擇要變更的硬碟 ➜「Reformat」➜「Reformat」,這會把硬碟的分割表刪除。
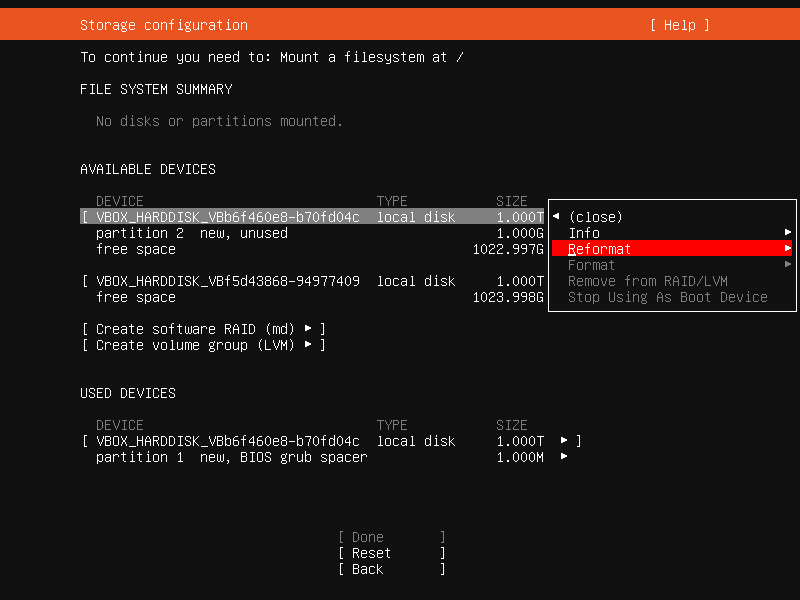
圖 1.33: Ubuntu 安裝程式,磁碟配置重新格式化
- 選擇第一個磁碟 ➜ 「Use As Boot Device」 當作開機磁碟
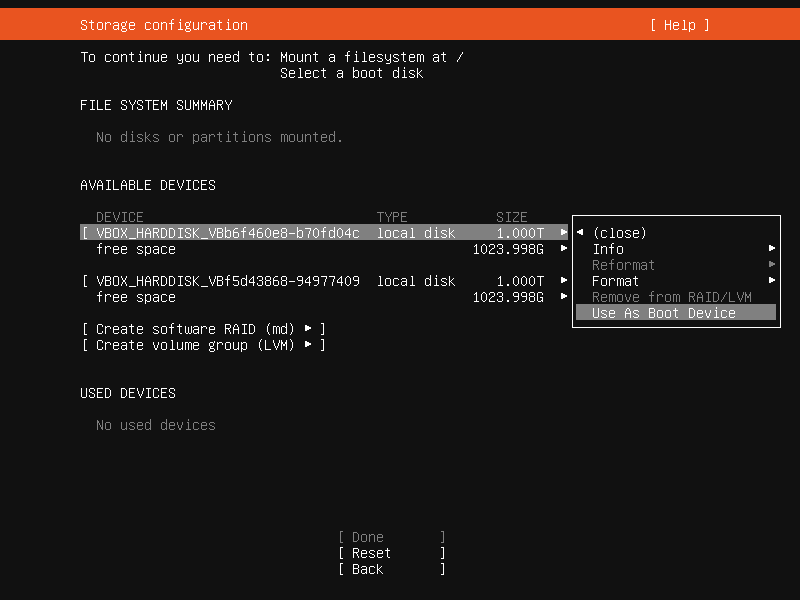
圖 1.34: Ubuntu 安裝程式,磁碟配置選擇開機磁碟
對第二個磁碟「VBOX_HARDDISK_VBf5d43868-04077409」也做同樣的事情,「Add As Another Boot Device」。
-
接著為
/、/boot和[SWAP]做分區。/boot:開機磁區[SWAP]:SWAP(記憶體置換空間)主要功能是當記憶體滿載時,會把現在沒有用到的程式先放到 SWAP 中,空給目前正在運行的程式使用/:系統根目錄磁區
-
選擇第一個磁碟的「free space」 ➜「Add GPT Partitation」,照下面的設定設定後,按「Create」建立。再來為
/boot分區,通常開機磁區 512 Mb ~ 1Gb 就很夠用了,這裡我選擇 1Gb。Size:
1GFormat:
[ Leave unformatted ▾ ]

圖 1.35: Ubuntu 安裝程式,磁碟配置開機磁區
- 對第二顆硬碟做同樣的事。
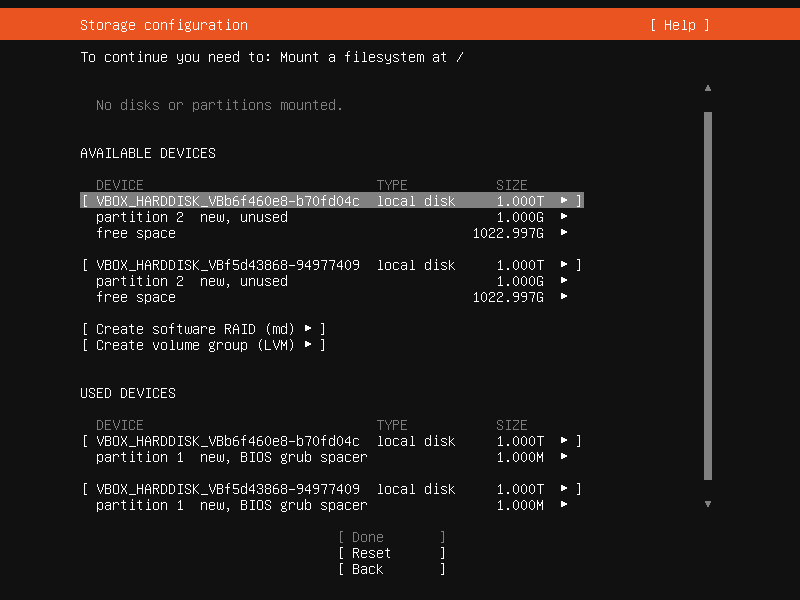
圖 1.36: Ubuntu 安裝程式,磁碟配置開機磁區
-
再來是
[SWAP]磁區,一般來說會用實體記憶體容量除以 2 或與記憶體相同容量作為[SWAP]磁區的容量,這裡我使用 32 Gb。選擇第一個磁碟 ➜「Add GPT Partitation」,照以下的設定設定後,按「Create」。Size:
32GFormat:
[ Leave unformatted ▾ ]
對第二顆硬碟做同樣的事。
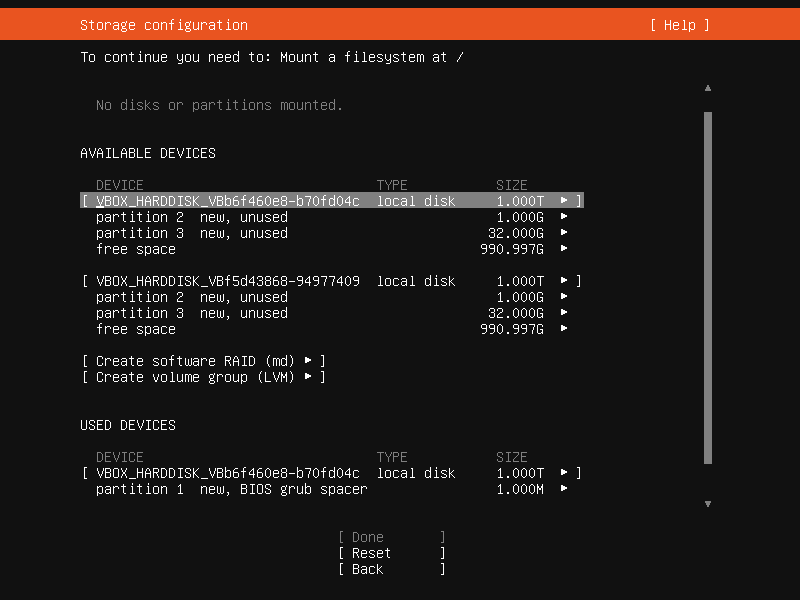
圖 1.37: Ubuntu 安裝程式,磁碟配置 SWAP
-
最後才是系統硬碟
/,系統硬碟使用/boot、[SWAP]與grub剩下來的空間。選擇第一個磁碟 ➜ 「Add GPT Partitation」,照下面的設定設定後,按「Create」。Size:
留空預設為剩下硬碟的容量,正是我們所要的Format:
[ Leave unformatted ▾ ]
對第二顆硬碟做同樣的事。
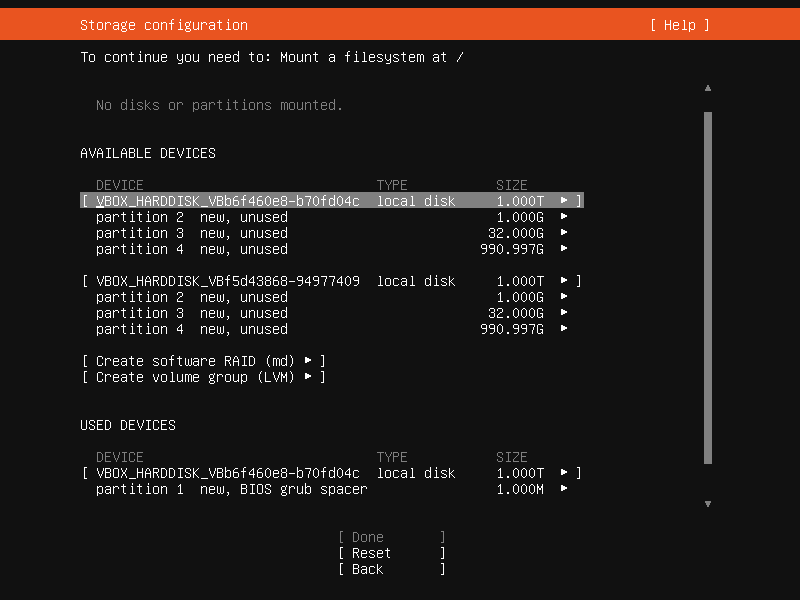
圖 1.38: Ubuntu 安裝程式,磁碟配置系統
- 接著設定 Raid-1。選取「[ Create software RAID (md) ▸ ]」,選取兩個「partition 2」建立
md0softRaid 磁區
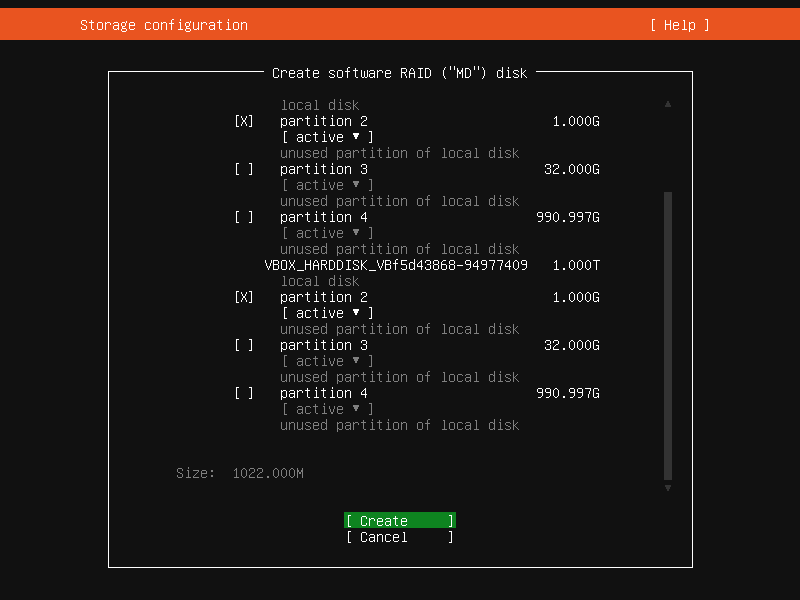
圖 1.39: Ubuntu 安裝程式,磁碟配置 md-0
同上,選取「[ Create software RAID (md) ▸ ]」,選取兩個「partition 3」建立
md1softRaid 磁區同上,選取「[ Create software RAID (md) ▸ ]」,選取兩個「partition 4」建立
md2softRaid 磁區
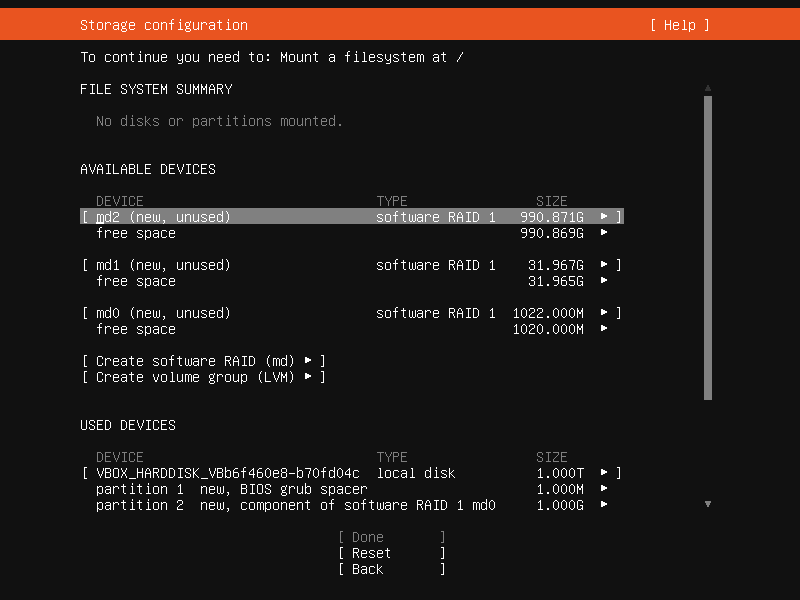
圖 1.40: Ubuntu 安裝程式,磁碟配置完成 raid-1 配置
選擇
md0 (new)➜ format ➜ Format: 選擇ext4格式 ➜ Mount: 掛載於/boot➜ 完成後選擇 Done選擇
md1 (new)➜ format ➜ Format: 選擇swap格式 ➜ 完成後選擇 Done選擇
md2 (new)➜ format ➜ Format: 選擇ext4格式 ➜ Mount: 掛載於/➜ 完成後選擇 Done設定完成🎉

圖 1.41: Ubuntu 安裝程式,磁碟配置總覽
- 截圖(續)
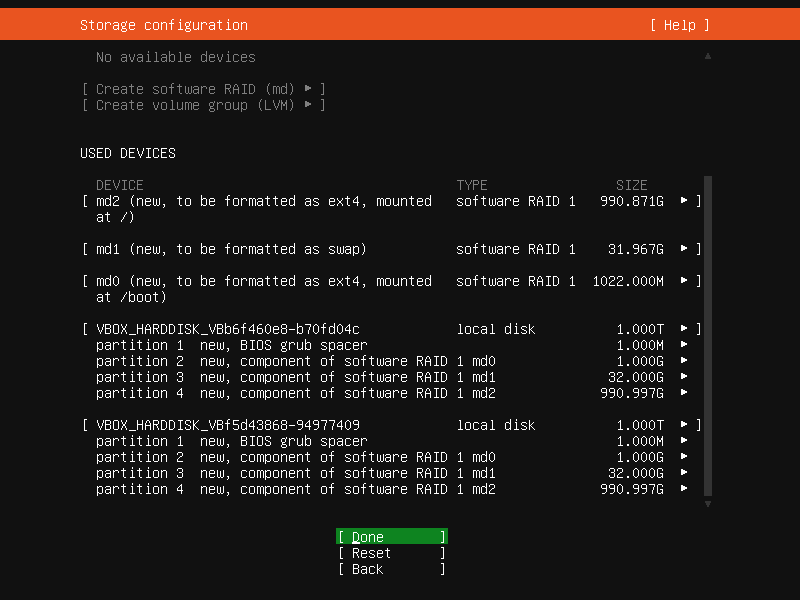
圖 1.42: Ubuntu 安裝程式,磁碟配置總覽
- 在最下面選擇「Done」,至下一步。
1.6.9 使用者設定
在這邊設定自己的使用者名稱與電腦名稱。
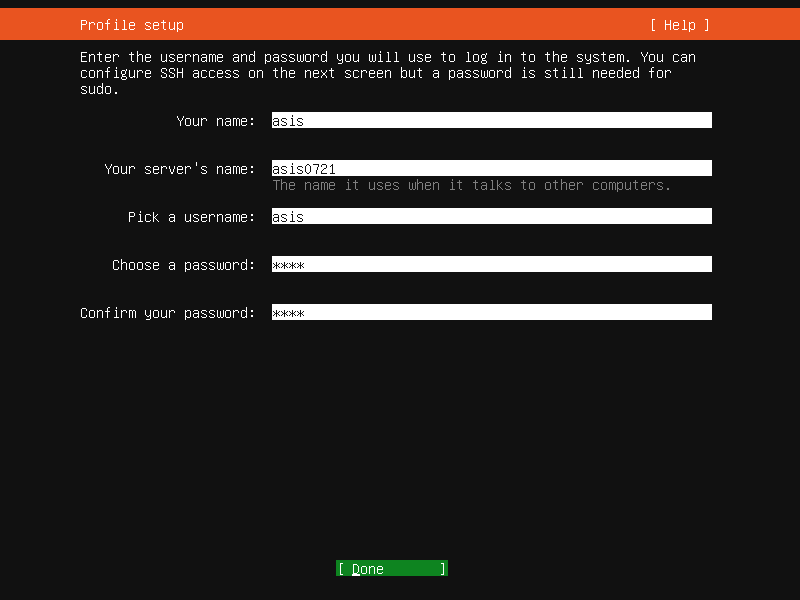
圖 1.43: Ubuntu 安裝程式,使用者設定
Your name:
asisYour server’s name:
asis0721Pick a username:
asisChoose a password:
asisConfirm your password:
asis